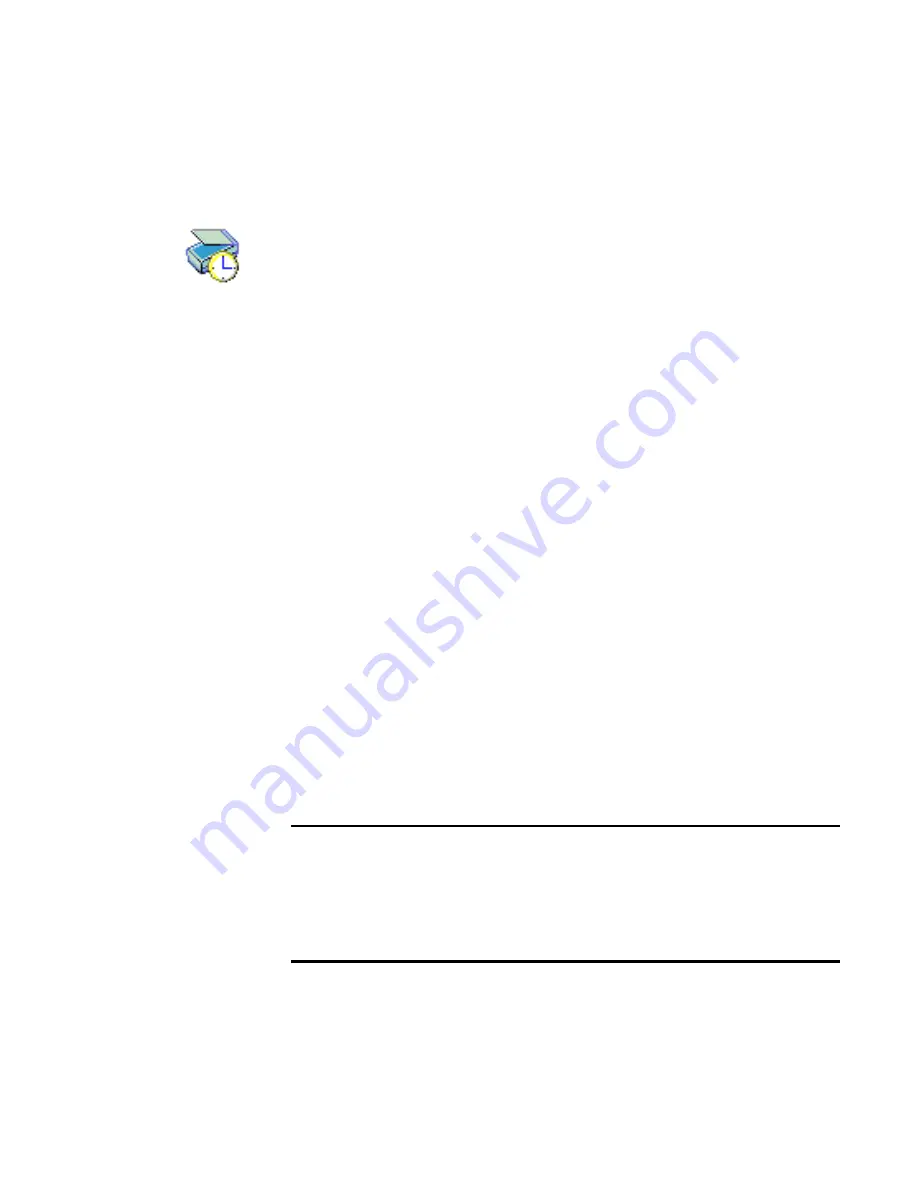
P
R O C E S S I N G
D O C U M E N T S
W I T H
S
C H E D U L E
OC R
47
P
ROCESSING
DOCUMENTS
WITH
S
CHEDULE
OCR
You can schedule OCR jobs to be performed automatically at any time
within the following 24 hours. Each job handles one document. The
document pages can come from a scanner with an ADF or from image files.
You do not have to be present at your computer at job start time, nor does
TextBridge Pro have to be running. It does not matter if your computer is
turned off after the job is set up, so long as it is running at job start time. If
you are scanning pages, your scanner must be functioning at job start time,
with the pages loaded in the ADF. Here is how to set up a job:
1. Click Schedule OCR in the Process menu or in the Windows Start
menu: select Programs
É
ScanSoft
É
TextBridge Pro 11.0
É
Schedule
OCR.
2. The Schedule OCR dialog box appears. Click Add Job... to get the
Add Job Wizard. It takes you through six panels, similar to the OCR
Wizard.
3. In the first panel you define image source. An additional feature lets
you process all supported image files in a defined folder.
4. The next three panels are similar to those in the OCR Wizard, but
you can also specify a user dictionary.
5. The fifth panel lets you specify an export file name, type, location
and a file separation choice.
6. The last panel lets you define the job start time, retain or delete input
files after processing and specify use of a log file to note job completion
and any problems encountered. Click Finish to close the Wizard.
For more information, please see Scheduling OCR in the online Help.
Note
The Schedule OCR dialog box lists all jobs, with status Waiting,
Running, Error or Complete. Use Modify Job... to change settings for a
waiting job. You can modify and reuse finished jobs to process new jobs
needing similar settings. You can delete completed jobs when they are no
longer needed.
Содержание TEXTBRIDGE PRO 11
Страница 1: ......
Страница 84: ...84 TECHNICAL INFORMATION ...






























