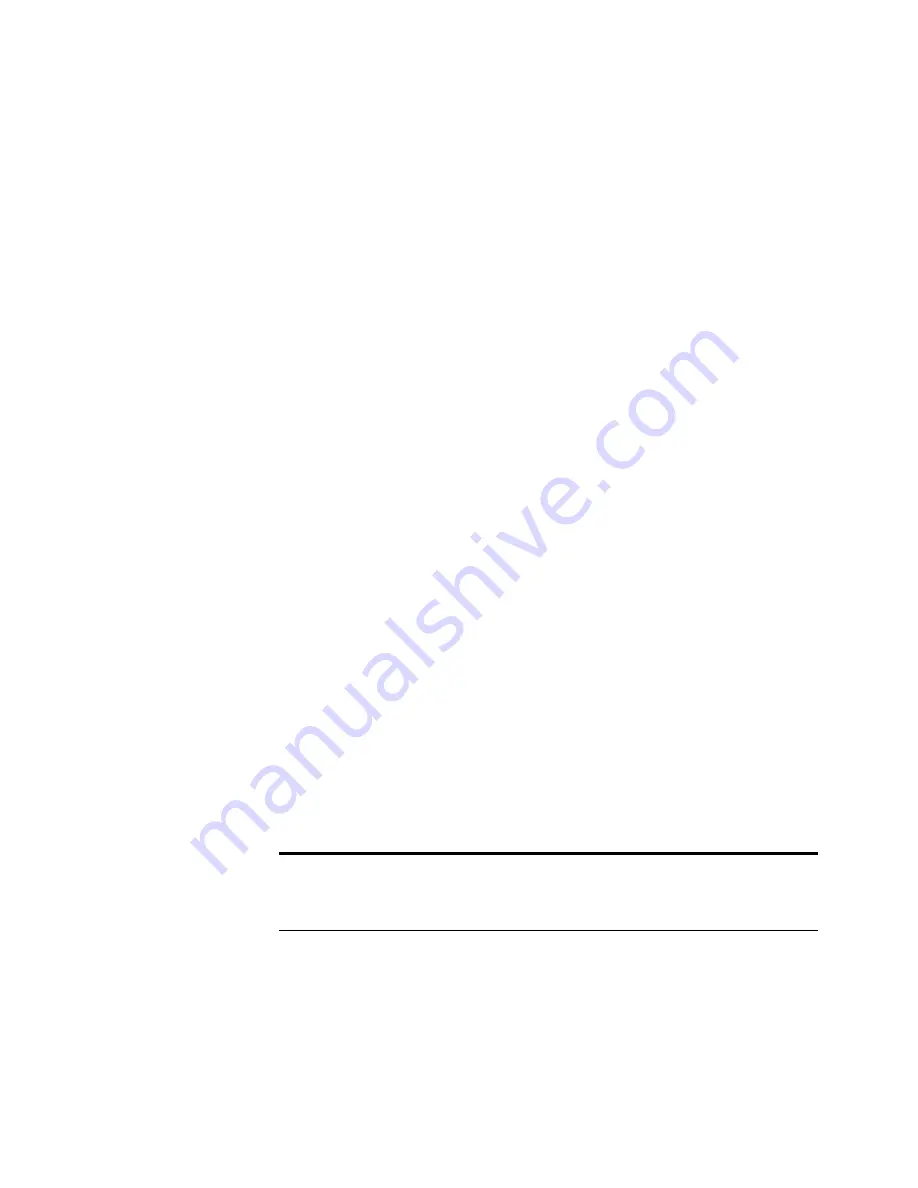
C
APTURING
W
EB
PAGES
(P
APER
P
ORT
D
ELUXE
ONLY
)
23
To capture a Web page and display it:
1.
In the Folder View of the PaperPort Desktop, select the folder in
which you want to add a Web page.
2.
Connect to the Internet and, in your Internet browser, display the
Web page that you want to capture.
3.
From your Internet browser’s Favorites menu, select the
Web
Capture
command, and then choose
Capture Visible Portion.
The
Web page is saved to the PaperPort Desktop as a special PaperPort
item identified by your browser’s application icon.
To capture an entire Web page that contains multiple screens of
information, select the
Web Capture
command, and then choose
Capture Entire Page
. Each full screen of information is saved as a
separate page in a stack.
To update a captured Web page:
1.
Connect to the Internet.
2.
In Desktop View, double-click the Web page item.
A view of the Web page as it currently exists on the Internet appears.
3.
To update the page, select the
Web Capture
command, and then
choose
Capture Visible Portion
or
Capture Entire Page
, depending
on the currently captured Web page. A message appears asking if you
want to update the page or create a new one.
To update your current capture, click
Update Existing
.
To create another Web page capture, (leaving the originally captured
Web page as is), click
Create New
. A copy of the Web capture
appears in Desktop View.
Additional BookMark Express tools are available from the BookMark
Central.com icon on your Windows taskbar and integrated within your
Web browser. For more information about using these tools, refer to the
BookMark Express QuickStart Guide
.
Tip:
To view a captured Web page in Page View, Shift-double-click
the captured Web page item in Desktop View. If you make any
changes to a captured Web page, you cannot automatically update it.
Содержание PaperPort
Страница 1: ......
Страница 2: ...Working with PaperPort and PaperPort Deluxe F O R W I N D O W S ...
Страница 5: ...iv ...
























