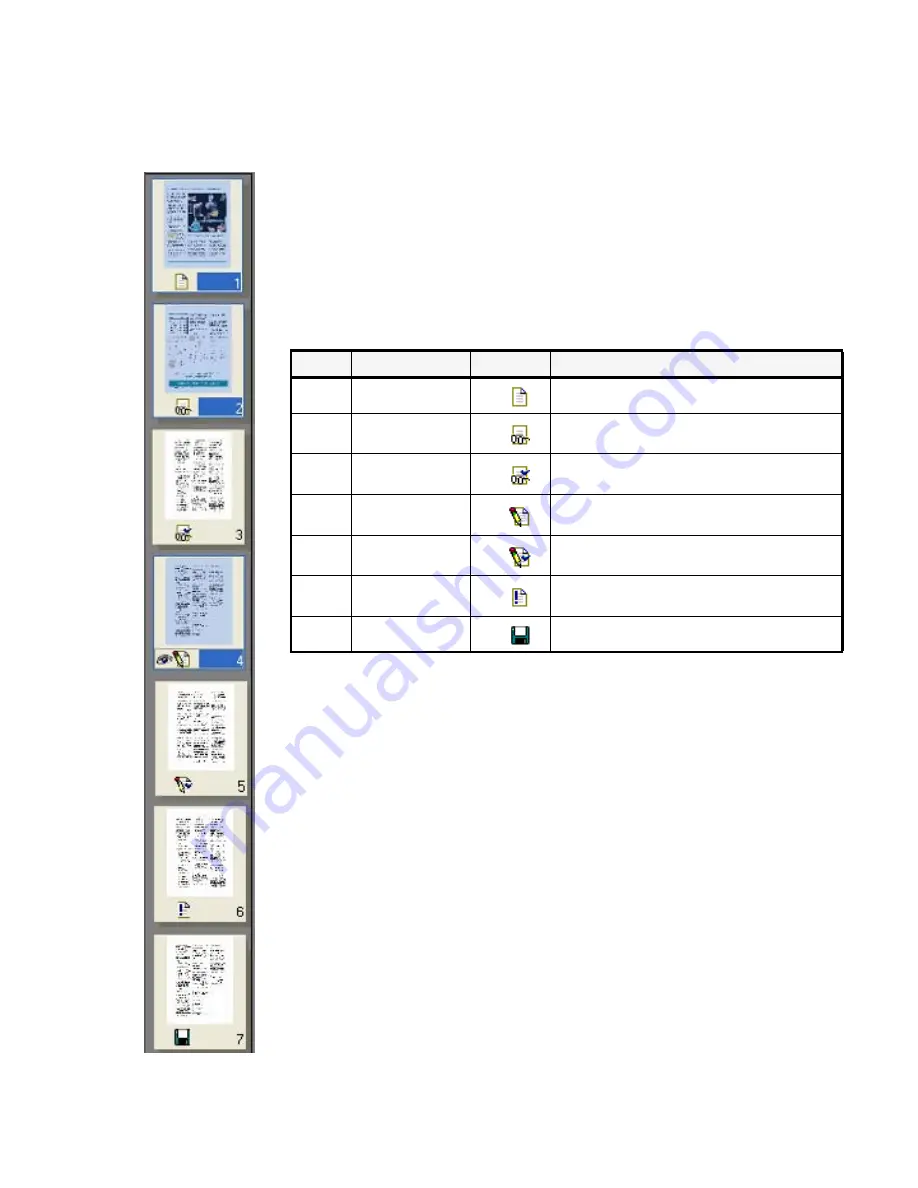
26
Introduction
Managing documents
Document management can be done by thumbnails in the Image Panel
or by the Document Manager, situated along the bottom of the
OmniPage Desktop. Both summarize the pages in the document and are
synchronized. Our pictures show these with the same seven-page
document. Pages 1 and 2 are selected and page 4 is the current page, that
is, the one shown in the Image Panel. Page status is shown as follows:
Thumbnails
These present a set of numbered thumbnail images, one for each page in the
document. Scroll to see pages as necessary. The current page has an ‘eye’
icon. You can select multiple pages in the document; these have a distinctive
appearance. Use thumbnails for page operations, as follows:
Jump to a page:
Click the thumbnail of the desired page.
Reorder a page:
Click the thumbnail of the page you want to move and
drag it above the desired page number. Pages are renumbered
automatically.
Delete a page:
Select the thumbnail of the page you want to delete and
press the Delete key.
Select multiple pages:
Hold down the Shift key and click two
thumbnails to select all pages between and including them. Hold down
Page
Status
Icon
Page image has been...
1
Acquired
acquired but has not yet been recognized.
2
Recognized
recognized, but not proofread, or proofing
was interrupted on the page.
3
Recognized,
Proofed
recognized, and proofing has reached the
end of the page.
4
Modified
recognized with at least one editing or for-
matting change made in the Text Editor.
5
Modified,
proofed
recognized, edited in the Text Editor, and
proofing has reached the end of the page.
6
Pending
acquired, maybe recognized; some zone
changes are stored but not yet processed.
7
Saved
recognized and saved at least once.
Содержание OmniPage PRO 12
Страница 1: ......
















































