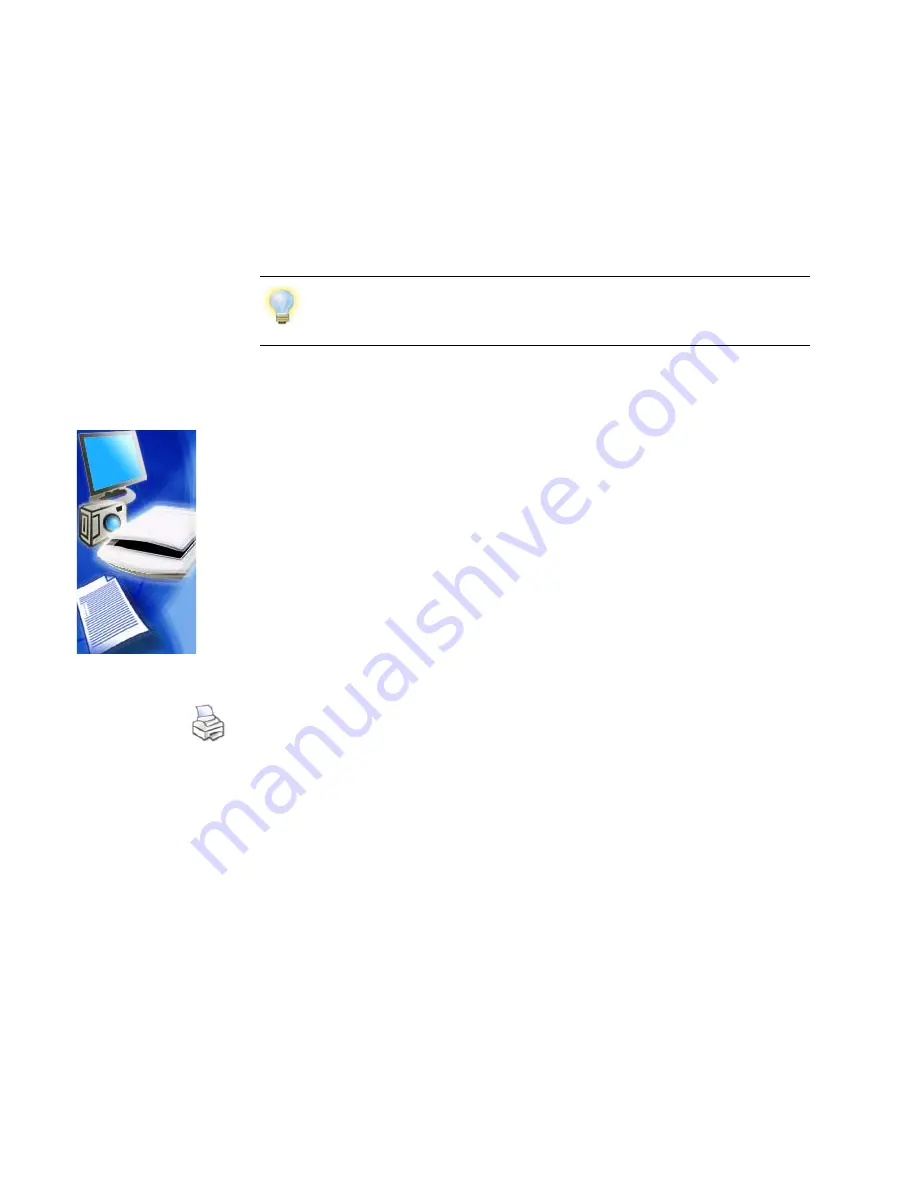
18
Acquiring Items
PaperPort makes it easy to scan pages as separate items or as a multi-page item.
To scan and collate two-sided pages on your ADF scanner, flip the pages when
prompted, click
Scan Other Side
, and PaperPort will automatically scan and
collate the pages in the correct order.
Set up your scanner with PaperPort
All files needed for scanner setup and support are copied automatically during
the program’s installation, but no scanner setup occurs at installation time.
Before using PaperPort for scanning, your scanner should be installed with its
own scanner driver software and tested for correct functionality. Scanner driver
software is not included with PaperPort.
Scanner setup is done through the Scanner Setup Wizard. You can start this
yourself: by clicking the
Scan or Get Photo
button, then the
Setup
button in
the Scan pane. You can also start the Wizard from ScanDirect by right-clicking
the
Scan
button. Otherwise, it appears when you first attempt to perform
scanning in ScanDirect. Follow the on-screen instructions to set up your scanner.
Print to PaperPort
To bring items in from other programs, you can print them to the PaperPort
desktop as PDF Image or PaperPort Image (.max) items.
This feature lets you quickly import spreadsheets, pictures, database files, word
processing files, and other files into PaperPort as items on the PaperPort desktop.
In PaperPort Professional 10, you can use Print to PDF to print the document in
PDF Formatted Text & Graphics format.
You can use the Print to PaperPort capability to create print-formatted views of
web pages.
You can also use a high-speed, networked scanner to scan items to a networked
folder and then add the folder to PaperPort. Use DesktopDelivery (available in
PaperPort Professional 10) to monitor folders for incoming scanned images.
Содержание C2424 - WorkCentre Color Solid Ink
Страница 1: ......






























