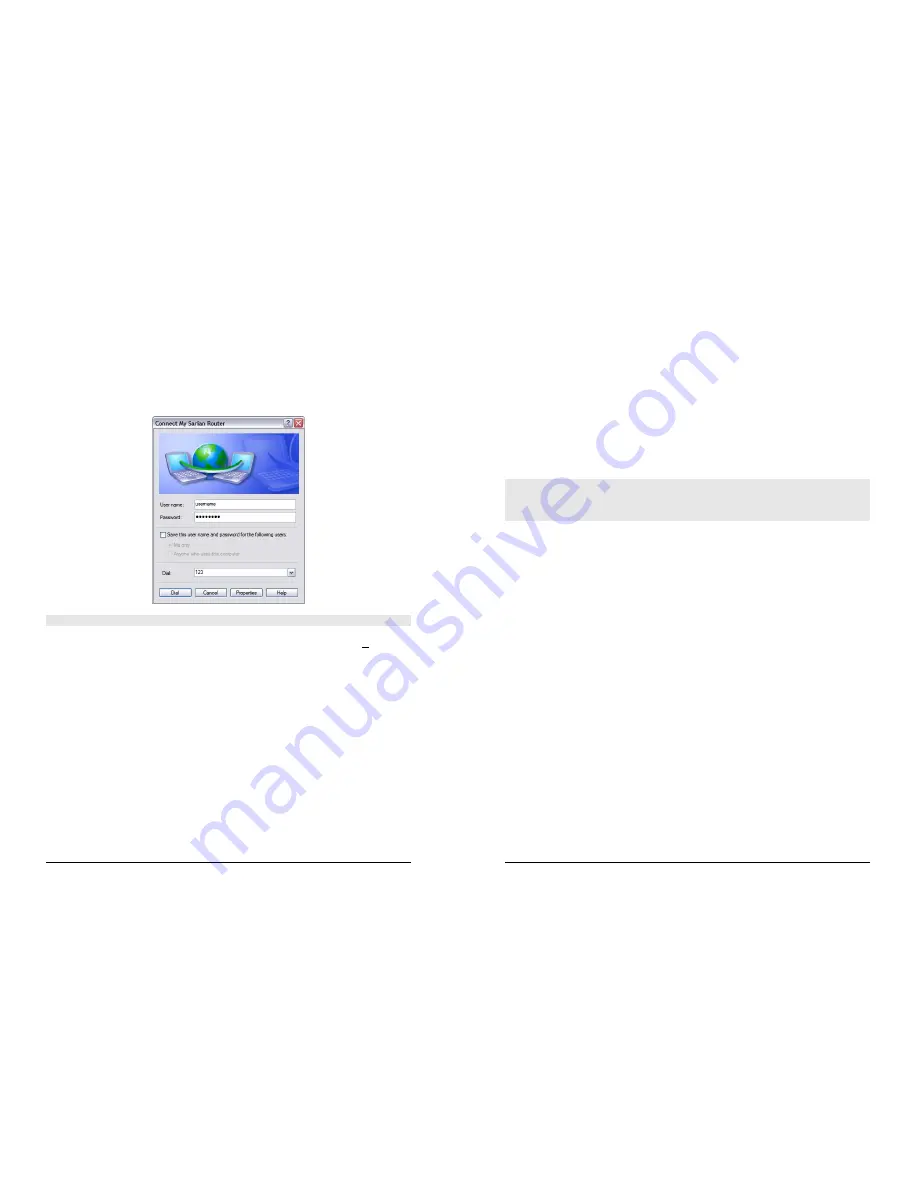
TA2020B & IR2110B Installation Guide
12
Step 4 – Initiating a DUN connection
In the main dialog, you are asked to enter a username and password. The default settings
for your unit are “username” and “password” respectively but you should change as soon
as possible in order to prevent unauthorised access to your unit (refer to the section
entitled Configure > Users in the Web Interface and Command Line Reference Guide for
instructions on how to do this). The username is not case sensitive, but the password is.
Note:
When you type the password it will appear as a series of dots to ensure privacy.
Once you have entered these, initiate a connection to your unit by clicking the
Dial
button.
During the dialling and connection process, you may see a series of status dialogs and, if
the connection is successful, the final dialog will indicate that the PPP login has been
authenticated.
After a short delay, this dialog will minimise to a “linked computers” icon in the Windows
taskbar.
You should now be ready to access the built-in web pages using your Web browser. The
default “web address” for the unit is
1.2.3.4
. By default, this is also mapped to the system
IP hostname
ss.2000r
.
You will need a valid username and password to access the web interface. Once again,
the default settings are
username
and
password
respectively. If these values do not
allow access, you should contact your system administrator.
TA2020B & IR2110B Installation Guide
13
3.2 Configuring the IR2110B
The easiest way to configure the IR2110B is to use the Sarian Connection Wizard, from
the Sarian website. The Sarian Connection Wizard will take you step-by-step through the
process of configuring the router.
You can choose to just configure the unit’s Ethernet port (so that you can connect to it
over your LAN in order to configure it fully), or you can use the wizard to configure the
unit’s Ethernet port, and at the same time connect it to your wireless network.
Using the wizard means that you will not have to change the IP address of your PC.
Rather, you will be able to change the IP address of the router to match the subnet your
PC is already on.
Note: The default IP address for the LAN 0 port is 192.168.0.99, with a Class C subnet
(255.255.255.0). Setting your PC’s IP address to one on the same subnet (192.168.0.*)
will enable you to connect to the unit’s Web interface. You will then be able to configure
the unit manually.
Step 1 – Install the Connection Wizard
Download the connection wizard from the Sarian website and install the software on your
PC.
Step 2 – Run the Wizard
Once the wizard has been installed on your PC, start it by clicking
Start
>
All Programs
>
Sarian Systems
>
Sarian Connection Wizard
>
Sarian Connection Wizard
.
Step 3 – Decide which configuration method to use
Choose to configure the unit’s Ethernet port only. You must have completed all the
installation steps listed in the previous section.
Step 4 – Configure the unit
Follow the on-screen instructions to configure the unit. Once complete you will be able to
browse to the unit and configure it using your web browser.








