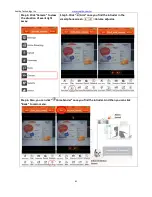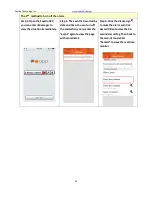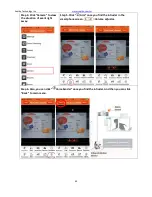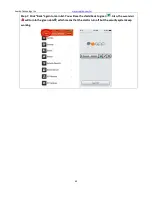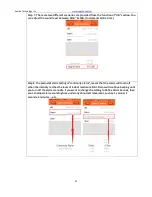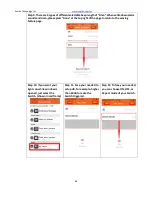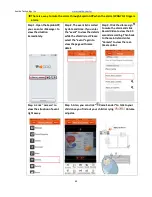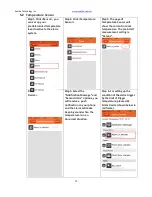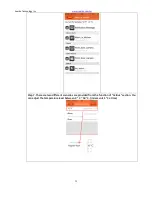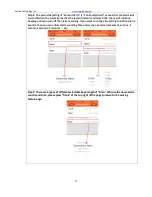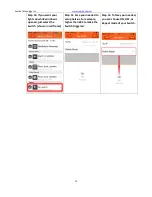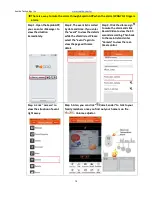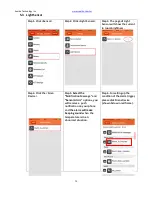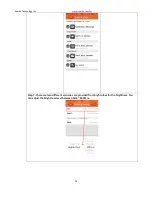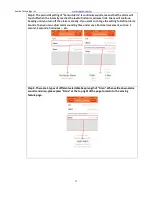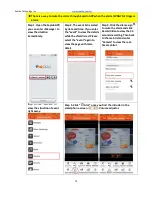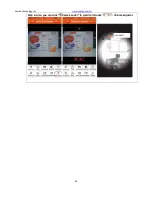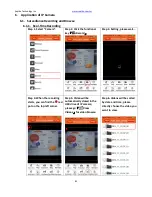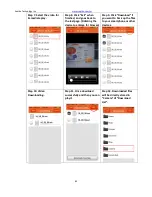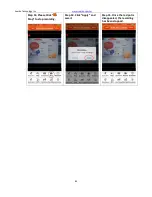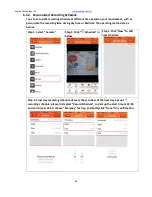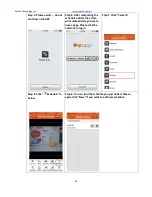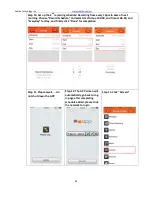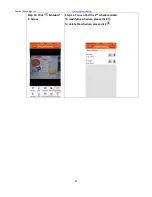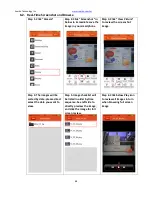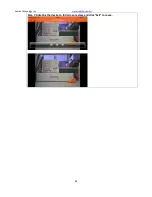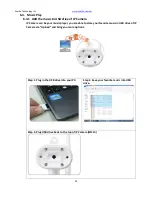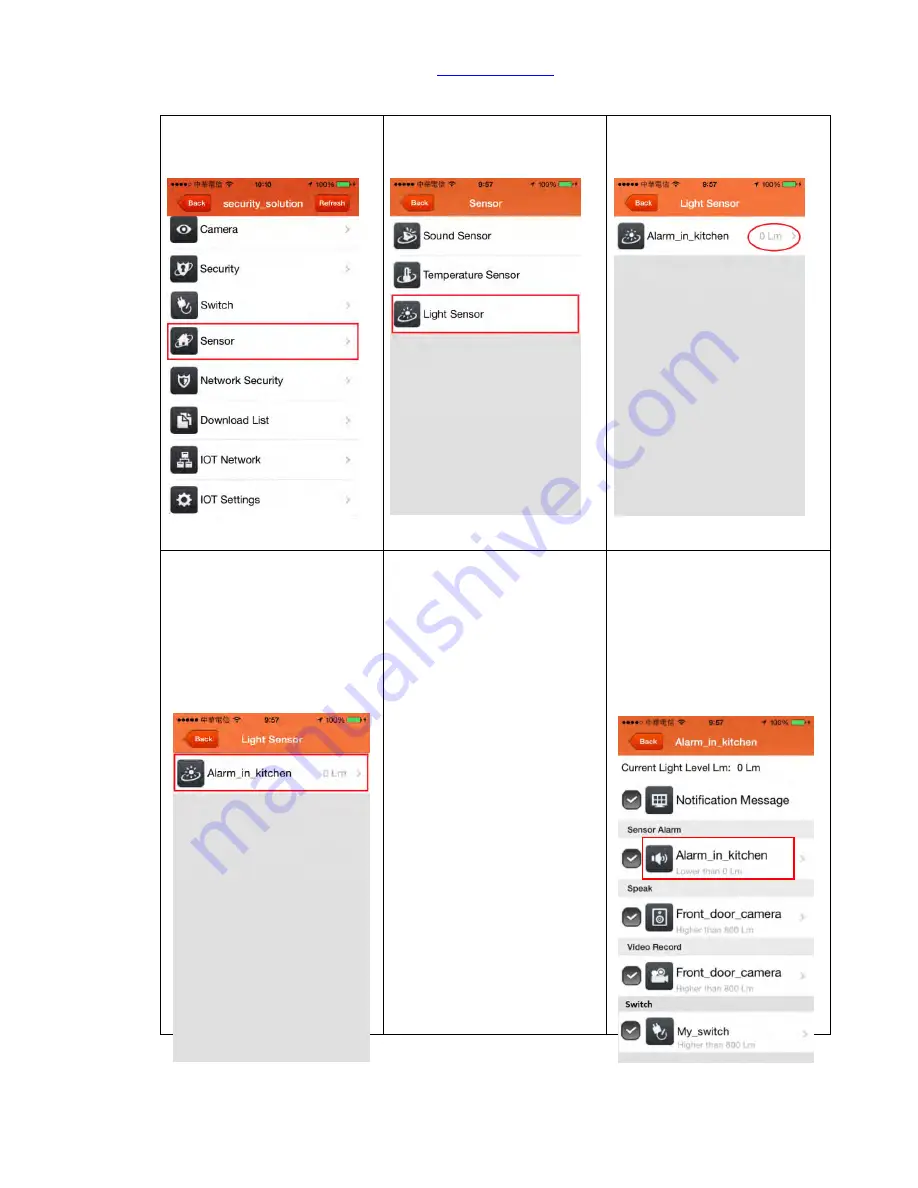
Sapido Technology Inc.
www.sapido.com.tw
75
5.3
Light Sensor
Step1. Click <Sensor>
Step2. Click <Light Sensor>
Step3. The page of Light
Sensor will show the current
in room brightness
.
Step4. Click the <Siren
Device>
Step5.
Select the
“N
otification Message”
and
“Sensor A
larm” options, you
will receive a
push
notification on your phone
and
the alarm will make
beeping sound
when the
temperature is
in an
abnormal situation.
Step 6. For setting up the
condition of
the
alarm trigger,
please click Sirens Device
(shown below in red frame).