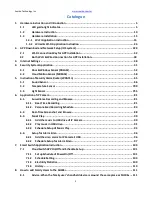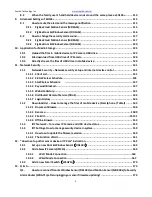Sapido Technology Inc.
www.sapido.com.tw
1
SH106+
User Manual
V2.2.X iOS System
Smart Home System
Se Power Saving Solution
Product Introduction:
SH106+ is a Smart Home Total Solution and easy to install in your home. Through Sapido APP, you can
remote control the security system, monitor your house, turn on/off the electronic appliances, and
receive instant push notification when something wrong with your home.
Sapido Smart Home System makes you live easier and do less, and more details please reference the
SH106+ User Manual.