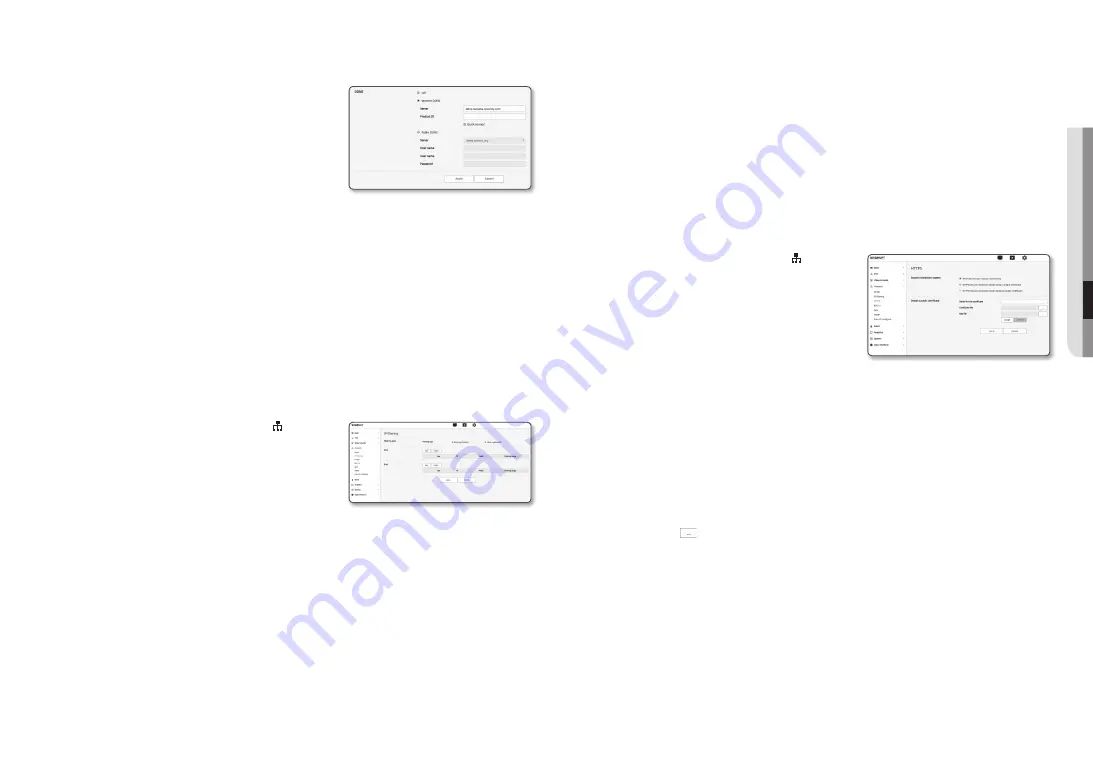
English _39
●
●
Setup
Screen
to connect to the wisenet DDnS in camera setup
1.
From the DDNS setup page, set <
DDnS
> to <
wisenet
DDnS
>.
2.
Provide the <
product iD
> that you registered product ID with
the DDNS site.
3.
Click [
apply
].
When the connection is successfully made, you will see the
message of <
(Success)
> on the screen.
configuring public DDnS in camera Settings
1.
Open the DDNS settings page and select <
public DDnS
> for <
DDnS
>.
2.
Enter the corresponding site’s host name, user name and password.
3.
Click [
apply
] button.
If the connection properly establishes, <
(Success)
> appears.
4.
When done, click [
apply
].
M
`
To use DDNS service properly, both DDNS setup and the router’s port forwarding setup are required.
For port forwarding setup, refer to “
Port Range Forward (Port Mapping) Setup
”. (page 18)
ip filtering
You can create a list of IPs that you want to grant or deny access to them.
1.
From the Setup menu, select the <
network ( )
> tab.
2.
Click <
ip filtering
>.
3.
Select <
filtering type
>.
•
Deny registered IP : If selecting this, access from those IPs
that are added to the filtering will be restricted.
•
Allow registered IP : If selecting this, access from only
those IPs that are added to the filtering will be accepted.
4.
Click the [
add
] button.
The IP list will be created.
5.
Provide the IP that you want to grant or deny access from.
When you enter an IP address and a Prefix, the list of IP addresses available will appear in the right-side
filter range column.
M
`
If selected <
Allow registered IP
> for IP Filtering and <
IPv6 setup
> of <
IP & Port
> is set to <
Use
>, both IPv4 and IPv6
addresses of the computer currently configuring should be assigned.
`
The IP address of the computer used for the current setup cannot be added to <
Deny registered IP
>, it should be added to
<
Allow registered IP
>.
`
Only the IP addresses that are set to <
Use
> will be displayed in the filter column.
6.
Select an IP to delete from the list.
Click the [
Delete
] button.
7.
When done, click [
apply
].
HttpS
You can select a secure connection system or install the public certificate for this purpose.
1.
From the Setup menu, select the <
network ( )
> tab.
2.
Click <
HttpS
>.
3.
Select a secure connection system.
`
To access the camera using HTTPS mode, you have to type the IP
address for the camera in the form of “https://<Camera_IP>”.
If you failed to configure the Web viewer settings in HTTPS mode with
Internet Explorer, edit the Internet options as follows: <Menu
Tools
Internet Options
Advanced
Security
Uncheck TLS 1.0, and check
TLS 1.1, TLS 1.2>
4.
Search for the public certificate that you want to install on the camera.
To install the certificate on the camera, you need to provide a certificate name (it can be arbitrarily assigned
by the user), certificate file issued from the certification authority and a key file.
`
The <
HTTPS (Secure connection mode using the public certificate)
> item will be active only if there exists a public certificate
installed.
5.
When done, click [
apply
].
installing the certificate
1.
Enter the certificate name.
2.
Click the [
Browse (
)
] button, select the public certificate file and key file to be installed, and then click
the [
install
] button.
Deleting the certificate
1.
Click [
Delete
] button.
2.
To delete a public certificate, you should access the network video decoder in the mode of <
Http (Do
not use secure connection)
> or <
HttpS (Secure connection mode using a unique certificate)
>.






























