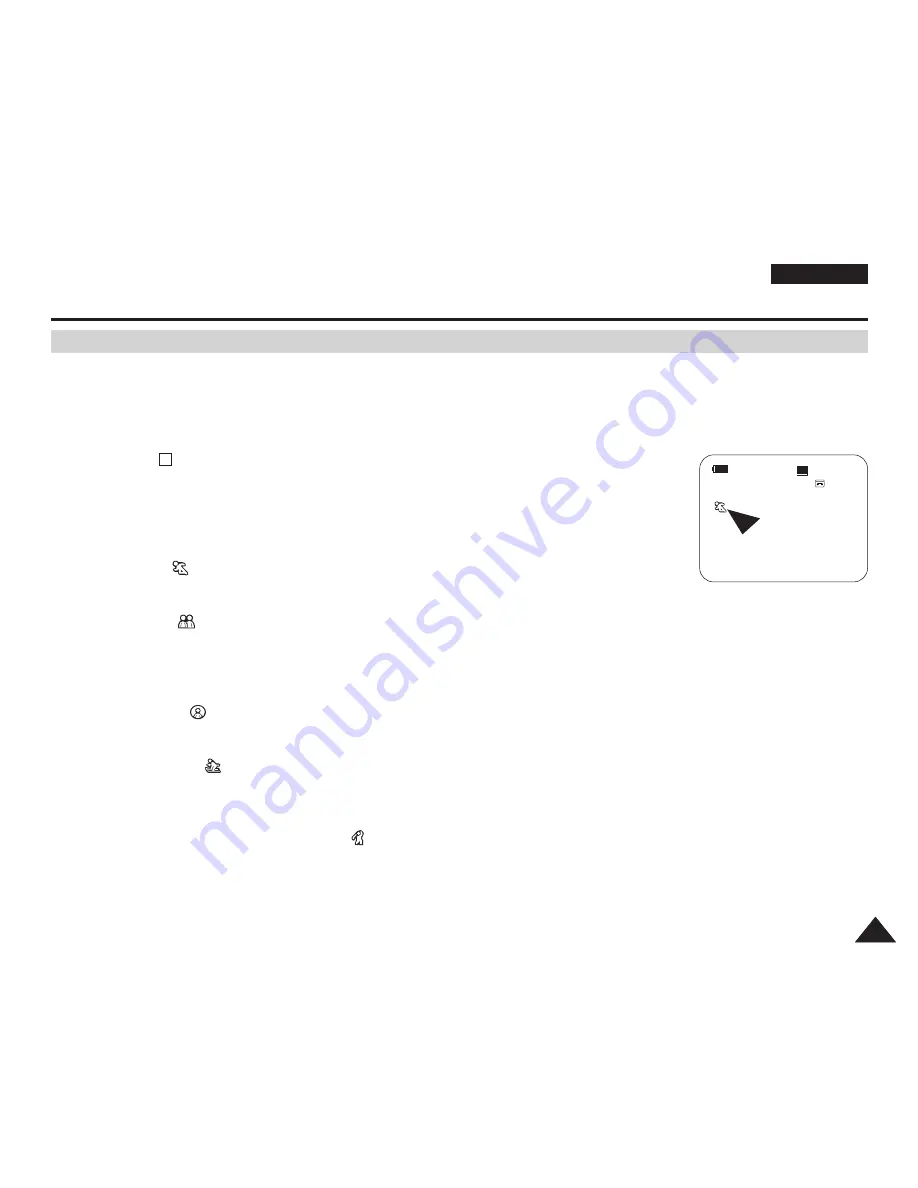
ENGLISH
61
61
The Camcorder : Advanced Recording
✤
The Program AE function works only in REC mode.
✤
The Program AE mode allows you to adjust shutter speeds and apertures to suit different
recording conditions.
✤
They give you creative control over the depth of field.
■
Auto mode (
)
- Auto balance between the subject and the background.
- To be used in normal conditions.
- The shutter speed automatically varies from 1/50 to 1/250 per second, depending on the
scene.
■
Sports mode (
)
For recording people or objects moving quickly.
■
Portrait mode (
)
- For focusing on the background of the subject, when the background is out of focus.
- The Portrait mode is most effective when used outdoors.
- The shutter speed automatically varies from 1/50 to 1/1000 per second.
■
Spotlight mode (
)
For recording correctly when there is only light on the subject and not the rest of the picture.
■
Sand/Snow mode (
)
For recording when people or objects are darker than the background because of reflected
light from sand or snow.
■
High Speed(High Shutter Speed) mode (
)
For recording fast-moving subjects such as players in golf or tennis games.
[ Note ]
The Program AE function will not operate in EASY.Q mode.
A
Programmed Automatic Exposure Modes (Program AE)
60min
0:00:10
SP
STBY
Содержание VP-D6550
Страница 156: ...ENGLISH Memo 156 156 ...






























