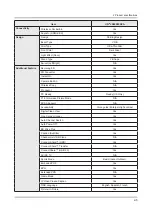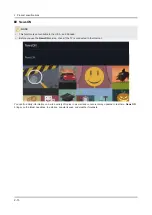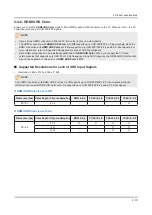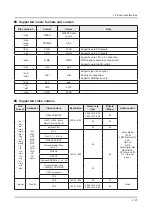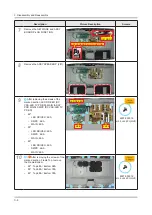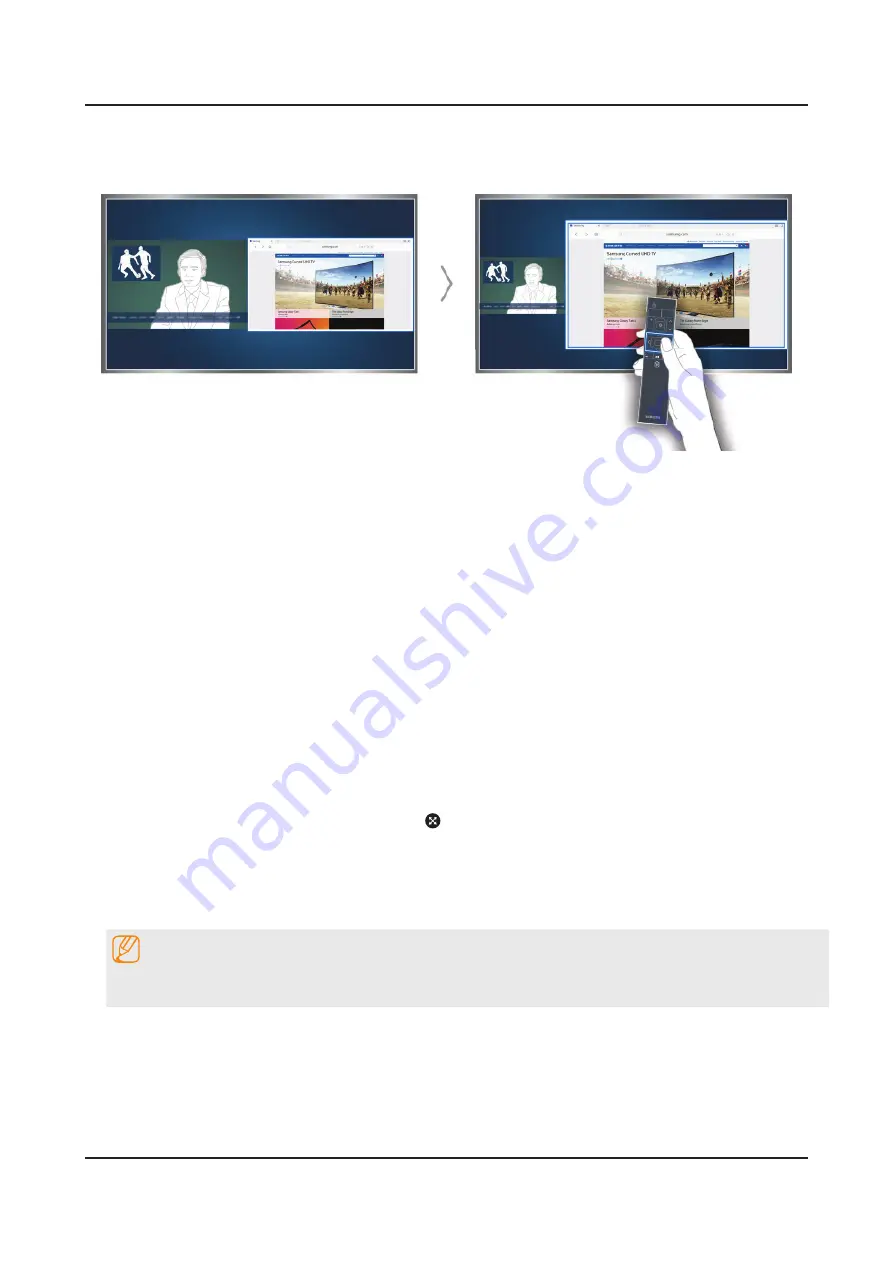
2-17
2. Product specifications
2-4-4. Displaying Multiple Screens
You can surf the web or run an app while viewing the TV. You can change the size of each screen by dragging the circle
in the middle of the screen to the left or right.
Learning the basic functions
Changing the channels on and volume of a Multi-Link Screen
•
To change the channels on a Multi-Link Screen, press the channel buttons while you are watching the TV. To adjust
the volume of a Multi-Link Screen, move to the screen you want to adjust the volume on, and then press the volume
buttons.
Changing the input signal
•
Press the
SOURCE
button while using Multi-Link Screen to display the source list. Select a signal source from the
list. You view the screen of the external device while you are watching the TV.
Changing the web browser and apps
•
While you are using
Multi-Link Screen
, recently viewed web browser pages or apps are displayed on the right side
of the screen. You can change these pages or apps to other pages and apps as you use the web browser or apps in
Smart Hub
.
Changing the size of a Multi-Link Screen
•
To change the size of a Multi-Link Screen, move the focus to the screen you want to resize, and then use the up
or down directional button. Alternatively, drag the line in the middle of the screen to the left or right. To display the
focused Multi-Link Screen in full screen mode, select
.
Selecting a speaker device for a Multi-Link Screen
•
Press the volume button, and then press the left directional button. The speaker list is displayed on the screen. Select
Custom
to turn on or off the sound from the selected screen. If you connect a Bluetooth headphone, you can only
select
Bluetooth Headphones
.
NOTE
On the Samsung Smart Control, press the
MENU/123
button, and then select
Speaker List
to set the speaker of each
screen.