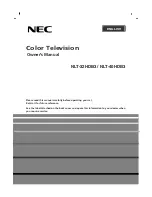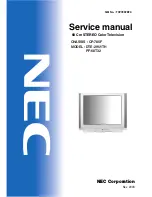34
35
Installing an app
Installing an app quickly
1.
Select a category on the
Apps
screen.
2.
Move the focus to an app, and then press and hold the Enter button. The context-sensitive menu
appears.
3.
Select
Download
. The selected app is installed on the TV.
"
You can view installed apps on the
Apps
screen.
"
You can also, install the app from detailed information screen.
"
When the TV's internal memory is insufficient, you can install an app on a USB device.
"
You can run an app installed on a USB device only when the USB device is connected to the TV. If the USB
device is disconnected during an app is running, the app is terminated.
"
You cannot run the app installed on the USB device on a PC or another TV.
Launching an app
You can launch an app by selecting an app on the
Apps
screen. The icons below appear in the
selected apps and indicate the following:
●
: The app is installed on a USB device.
●
: The app has a password.
●
: The app is installed.
Enabling automatic apps updates
menu
More
Smart Hub
App Auto Update
To update apps automatically, set
App Auto Update
to
On
. Apps will be updated automatically when
an update becomes available.
Removing an app from the TV
Select an app to remove on the
Apps
screen and press and hold the Enter button to confirm it. If you
want to remove multiple apps, select all the apps to delete and select
Options
from the top of the
screen, and then select
Delete My Apps
.
"
Ensure that the related app data is also removed when you remove an app.
Содержание UE40LS001
Страница 25: ...About the Samsung Smart Control ...