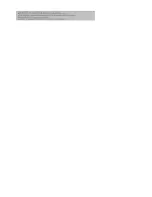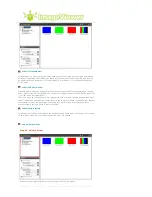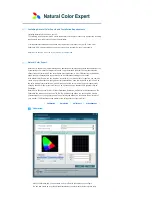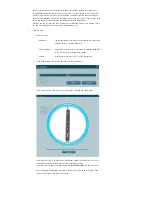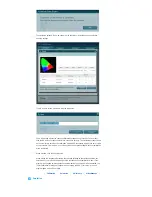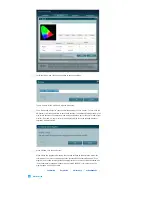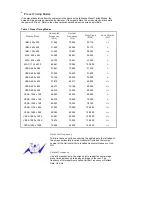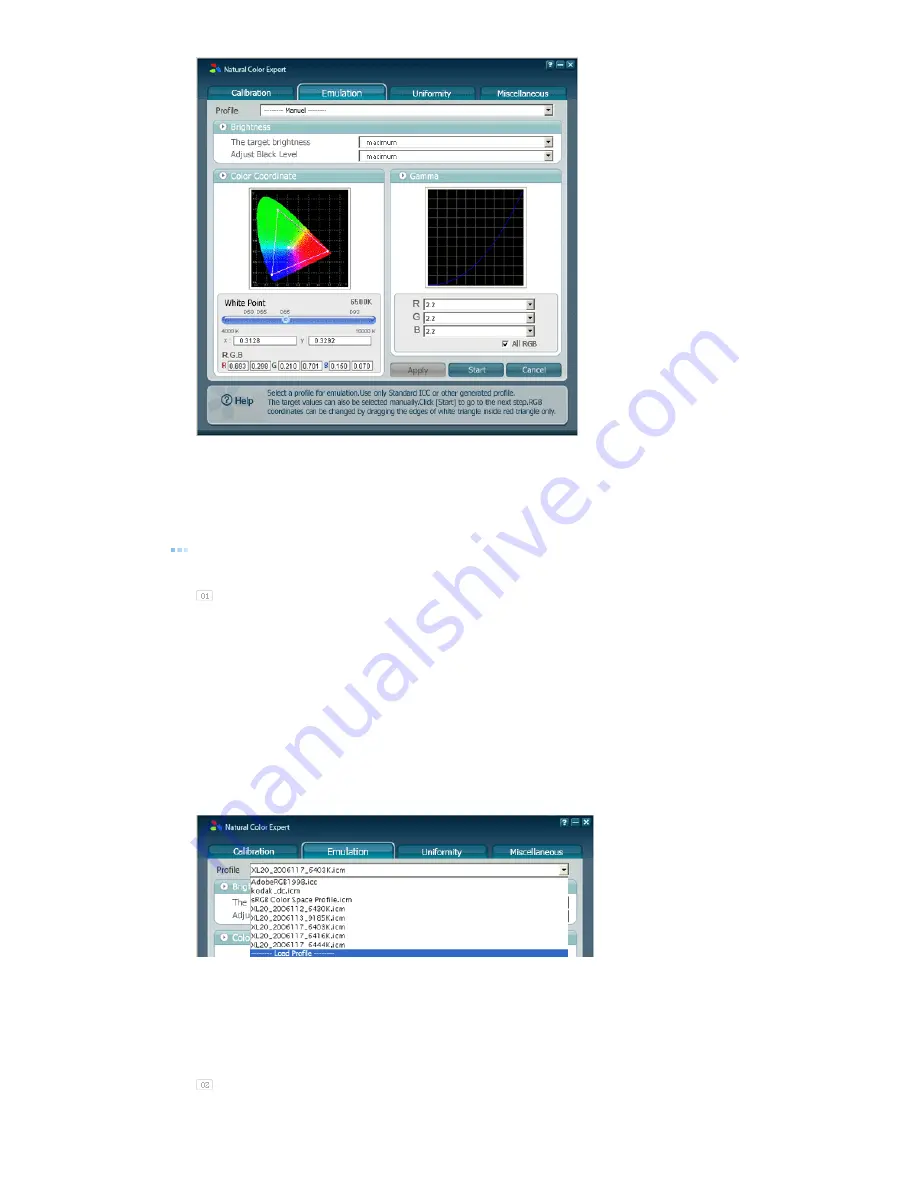
Using the Emulation tab, you can create a new profile that contains your selected settings, apply
an existing profile, or apply a stereotype of a system profile. Different from a profile created from
the Calibration tab, you can also change the R, G, and B color gamma. Of course, you cannot use
a gamma value beyond the range of gamma values that can be expressed by your Edison
monitor.
How to use
To emulate using a new set of settings,
select your values.
Brightness :
The target brightness: Select your personal maximum brightness.
Adjust Black Level : Select a black level.
Color Coordinate :
White Point : Directly enter a coordinate, or move the white slider
on the blue bar to the required value position.
Gamma :
Select Gamma values for the R, G, and B components.
To apply a created profile to your monitor,
To create a monitor profile using a system profile or an existing profile created, select a profile
from the Profile list and click the Start button. If your profile is not in the list, click the Load
Profile button and select it.
When selecting a profile for which you already performed emulation, you can skip step 2 in the
Calibration section and apply the settings directly by clicking the Apply Now button. However,
downloading the settings to your monitor is not possible because it is assumed that downloading
them was already performed at the early stage of execution. Therefore, if you want to download
the settings to your monitor, you should not click the Apply Now button and you should proceed
with step 2 described in the Calibration section.
These are the same as steps 2 and 3 of Calibration. They show the emulated values.
Содержание SyncMaster XL20
Страница 1: ...SyncMaster XL20 SyncMaster XL20...
Страница 36: ...Menu Description Information Shows a video source display mode on the OSD screen MENU MENU...
Страница 39: ...6 Choose a folder to install the MagicRotation program 7 Click Install 8 The Setup Status window appears...
Страница 42: ......
Страница 46: ......