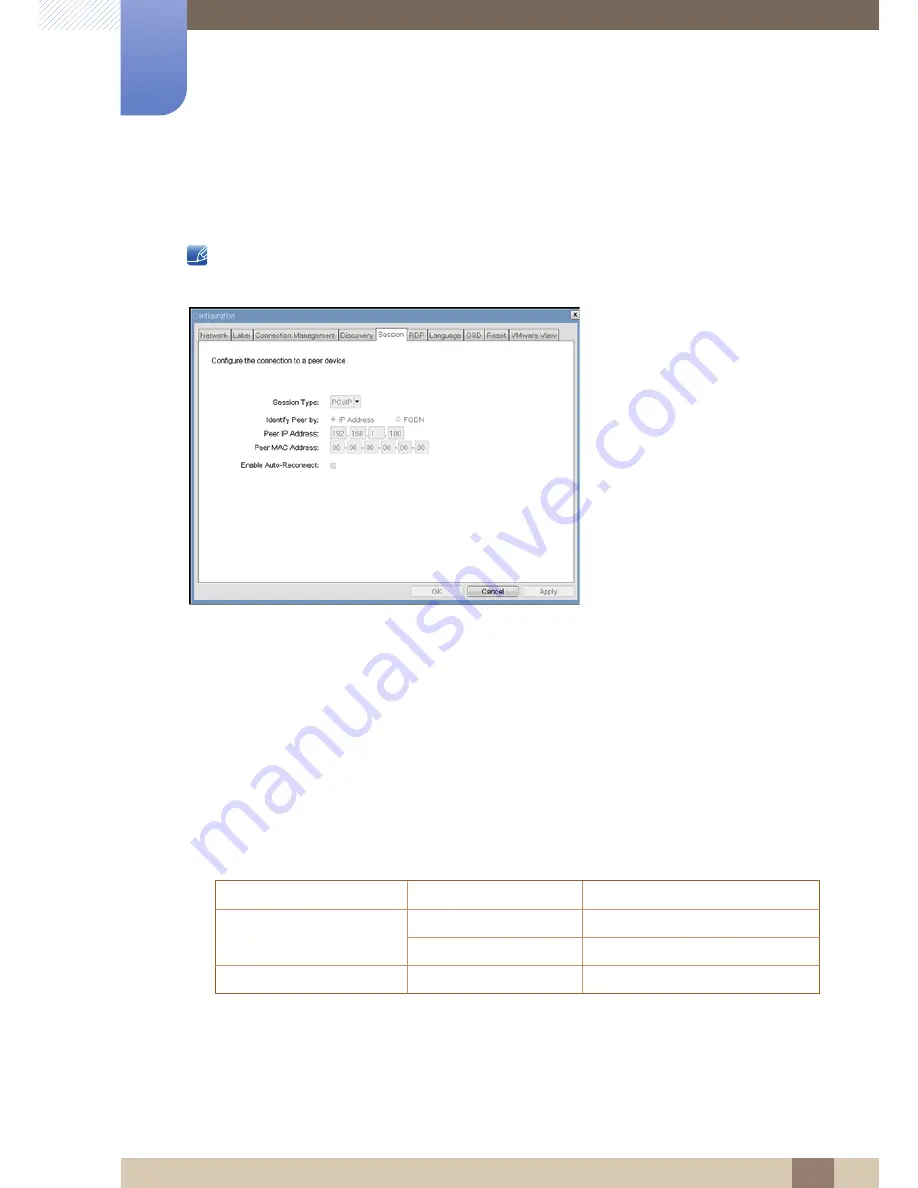
41
Using "PCoIP"?
2
2 Using "PCoIP"?
<Session> Tab
The <
Session
> tab allows an administrator to configure how the device connects to peer devices.
The Session parameters can also be configured using the Webpage Administration Interface.
Figure 2-8: <
Session
> Configuration
z
<
Session Type
>
The <
Session Type
> allows the administrator to configure the Portal for a PCoIP session or RDP
session.
z
<
Identify Peer By
>
The <
Identify Peer By
> selector allows the administrator to choose whether the peer device is
identified by IP and MAC address or by Fully Qualified Domain Name (FQDN).
Table 2-2 shows the peer identity parameters available when either method is chosen. If an invalid IP
address or DNS name is entered, the OSD will prompt the administrator to correct it.
Table 2-2: Peer Identity Methods
z
<
Enable Auto-Reconnect
>
The <
Enable Auto-Reconnect
> option allows the Portal to automatically reconnect with the last
connected Host when a session is lost.
PEER IDENTITY METHODS
DATA FIELDS
COMMENT
Peer IP/MAC
Peer IP Address
PCoIP
Peer MAC Address
PCoIP
Peer FQDN
Peer FQDN
PCoIP






























