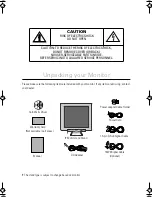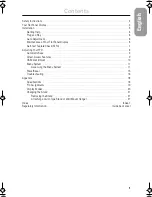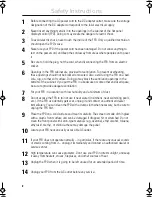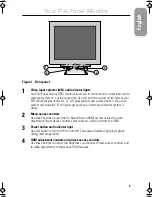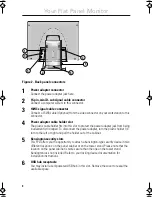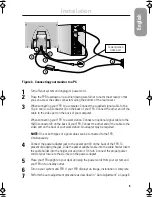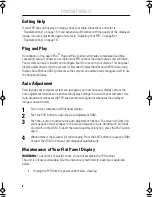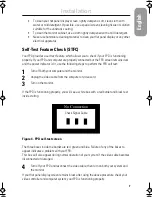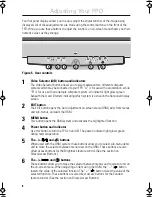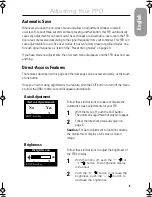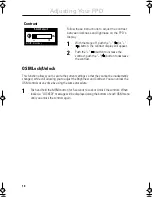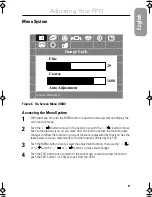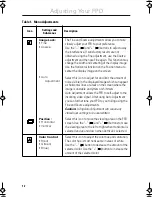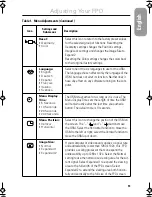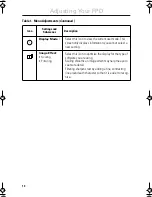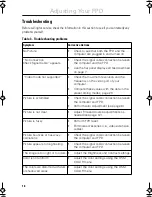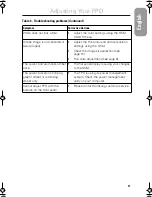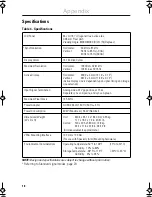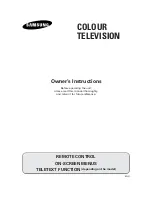4
Figure 2. Back panel connectors
1
Power adapter connector
Connect the power adapter jack here.
2
15-pin, mini D-sub signal cable connector
Connect a computer system to this connector.
3
13W3 signal cable connector
Connect a 13W3 cable (Optional) from the video connector on your workstation to this
connector.
4
Power adapter cable holder slot
The plastic cable holder fits into this slot to protect the power adapter jack from being
inadvertently dislodged. To disconnect the power adapter, turn the plastic holder 1/4
turn to the left or right and pull the holder out of the cabinet.
5
Kensington security slots
This FPD offers you the opportunity to attach a Kensington-type security device in two
different locations; on the panel cabinet or on the tower stand. Please note that the
location on the panel cabinet is more secure than the one on the tower stand.
Kensington lock not included. Refer to your locking device documentation for
installation instructions.
6
USB hub receptacle
You may install a self-powered USB hub in this slot. Remove the cover to reveal the
available space.
3
5
1
4
5
2
6
Your Flat Panel Monitor
sa800e2.fm Page 4 Monday, May 29, 2000 2:09 PM