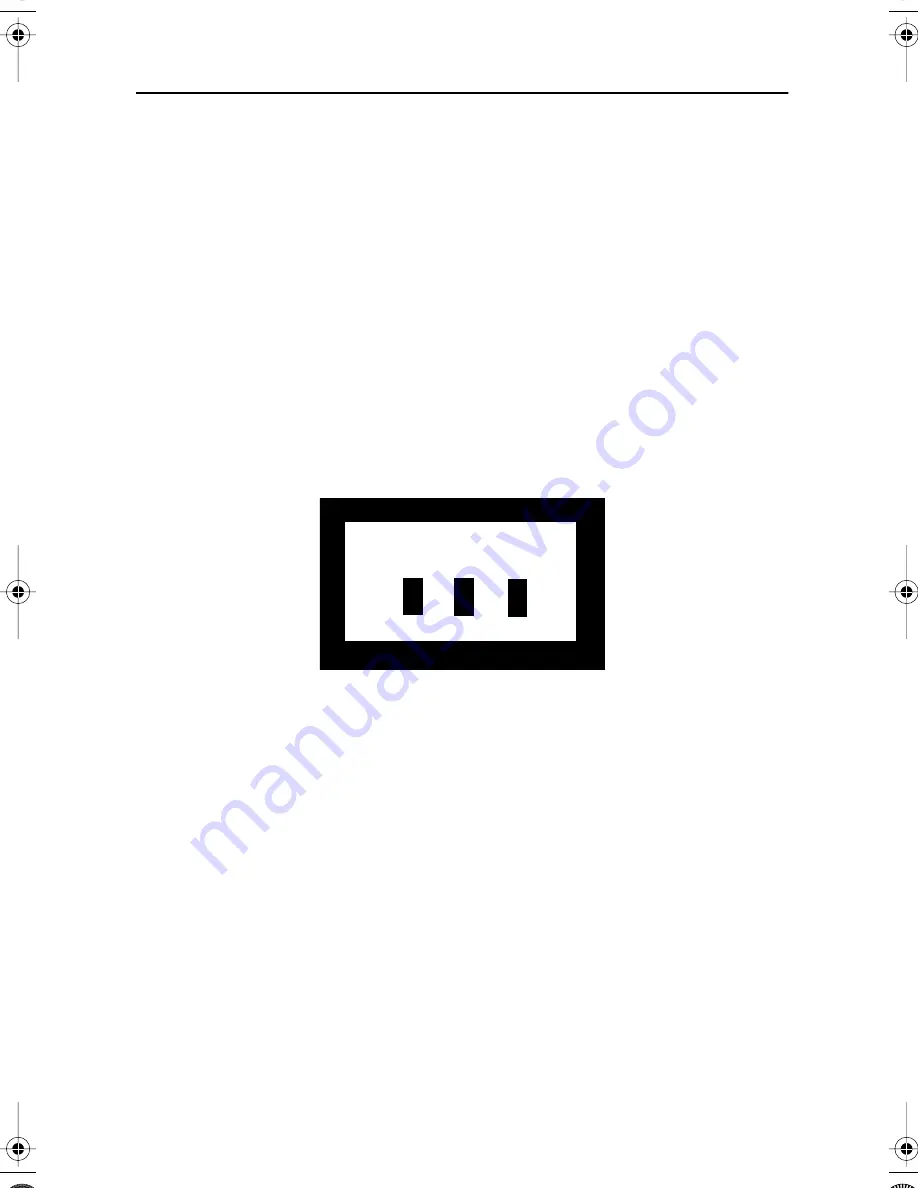
English 9
Français
Español
Deutsch
Italiano
English
Portuguese
Self-Test Feature Check (STFC)
Your monitor provides a self test feature that allows you to check whether your monitor is
functioning properly. If your monitor and computer are properly connected but the monitor
screen remains dark and the power indicator is blinking, run the monitor self-test by
performing the following steps:
1
Turn off both your computer and the monitor.
2
Unplug the video cable from the back of the computer.
3
Turn on the monitor.
If the monitor is functioning properly, you will see a white box with a red border and black
text inside as shown in the following illustration:
Figure 4. Monitor self test screen
The three boxes inside the border are red, green and blue. Failure of any of the boxes to
appear indicates a problem with your monitor. This box also appears during normal operation
if the video cable becomes disconnected or damaged.
4
Turn off your monitor and reconnect the video cable; then turn on both your computer
and the monitor.
If your monitor screen remains blank after using the previous procedure, check your video
controller and computer system; your monitor is functioning properly.
Check Signal Cable
No Connection
Setting up Your LCD Monitor
3 S/M 870/770/170 (E) body.FM Page 9 Wednesday, December 20, 2000 2:00 PM


























