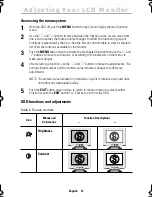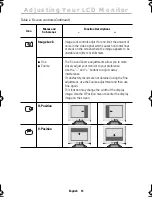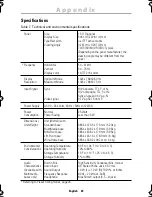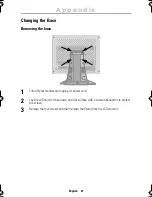English 27
Changing the Base
Removing the base
1
Turn off your monitor and unplug its power cord.
2
Lay the LCD monitor face-down on a flat surface with a cushion beneath it to protect
the screen.
3
Remove the four screws and then remove the Stand from the LCD monitor.
Appendix
4_E570B580Bbody.fm Page 27 Friday, June 8, 2001 3:16 PM