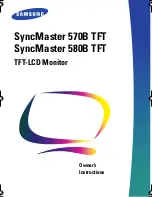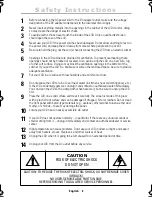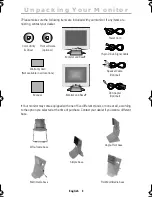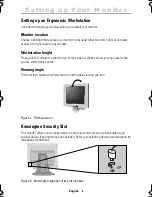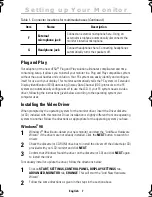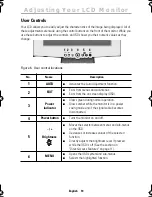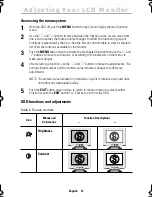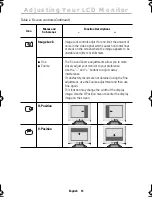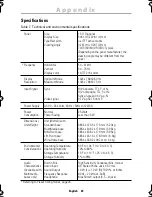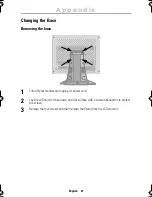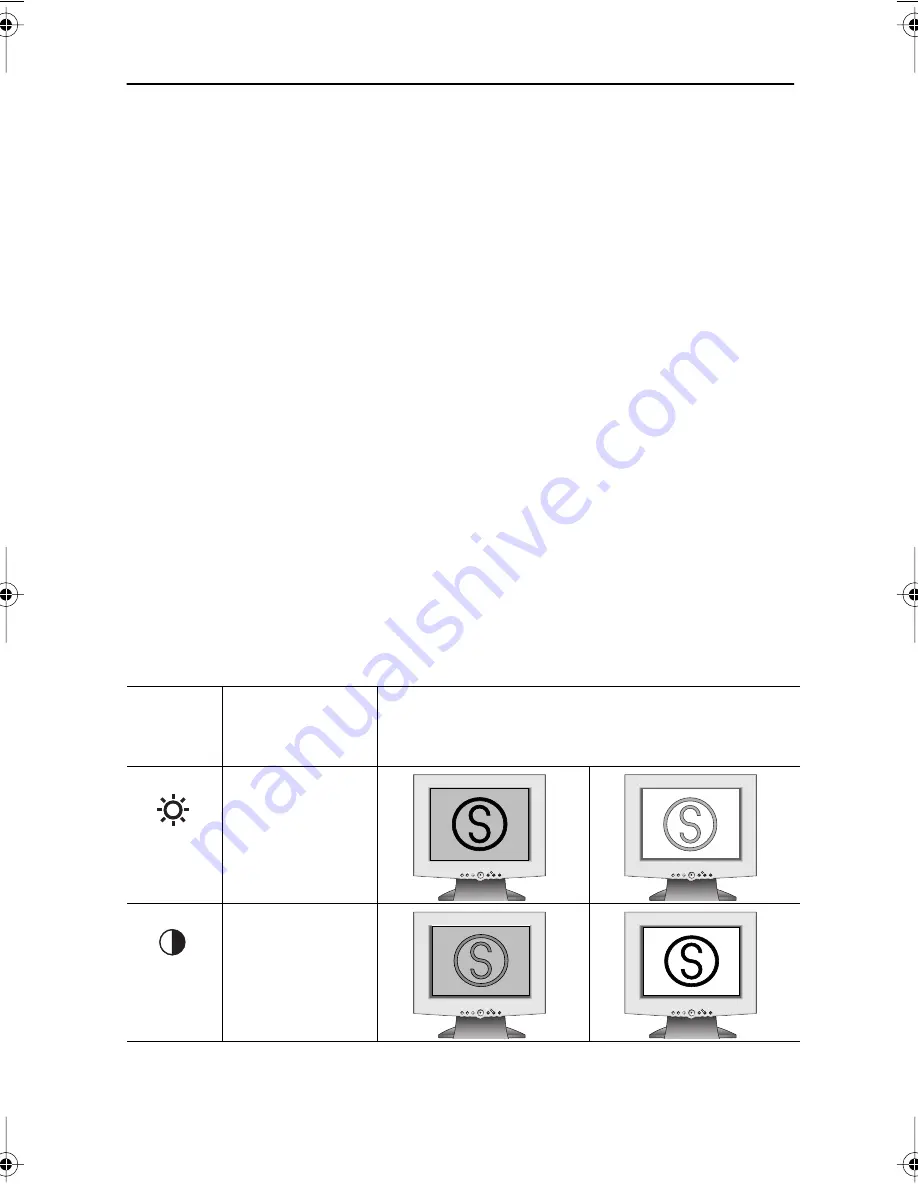
English 13
Accessing the menu system
1
With the OSD off, push the
MENU
button to open it and display the main function
menu.
2
Use the “
–
” and “
+
” buttons to move between the function icons. As you move from
one icon to another, the function name changes to reflect the function or group of
functions represented by that icon. See the Screen controls table to view a complete
list of all the functions available for the monitor.
3
Push the
MENU
button once to activate the highlighted function then use the “
–
” and
“
+
” buttons to move to sub-menus, or according to the indicators on the menu, to
make your changes.
4
After selecting a function, use the “
–
” and “
+
” buttons to make the adjustments. The
setting slidebar moves and the numeric value indicator changes to reflect your
adjustments.
NOTE: The numeric value indicator is provided as a point of reference only and does
not reflect any measureable value.
5
Push the
EXIT
button once or twice to return to the main menu to select another
function or push the
EXIT
button 1 to 3 times to exit from the OSD.
OSD functions and adjustments
Table 2. Screen controls
Icon
Menus and
Sub-menus
Function Descriptions
–
+
Brightness
Contrast
EXIT
MENU
AUTO
EXIT
MENU
AUTO
EXIT
MENU
AUTO
EXIT
MENU
AUTO
EXIT
MENU
AUTO
EXIT
MENU
AUTO
EXIT
MENU
AUTO
EXIT
MENU
AUTO
Adjusting Your LCD Monitor
4_E570B580Bbody.fm Page 13 Friday, June 8, 2001 12:27 PM