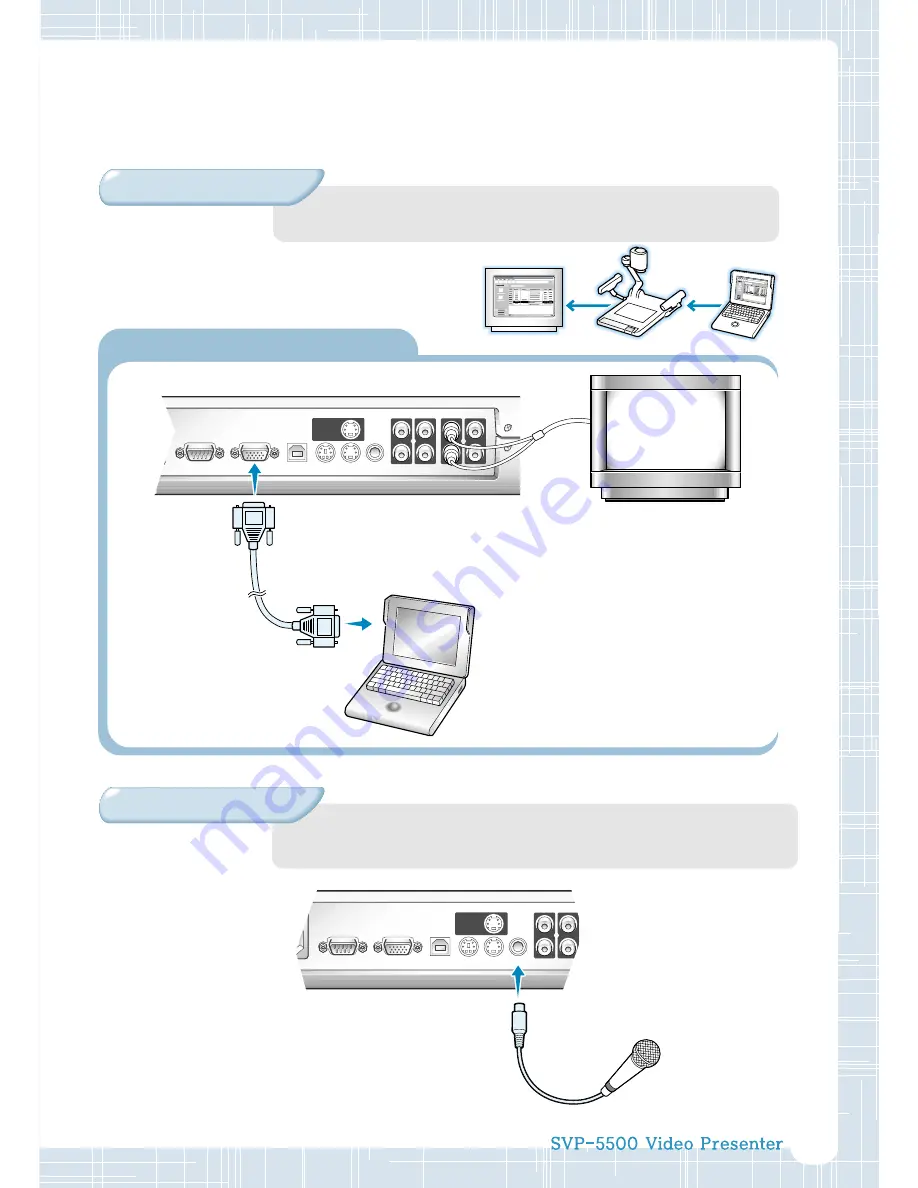
13
Computer
■
If you connect computer through VGA IN port, you can
receive video signal from the computer.
Microphone
■
To enhance the presentation with the presenter’s voice guidance,
use a microphone. Microphone is not supplied with this presenter.
VIDEO IN
SUB
CAMERA
VIDEO OUT
AUDIO IN
MIC
S-VIDEO
LCD
USB
VGA IN
RS-232C
0/60HZ, 2A
CAUTION:
FOR CONTINUED PROTECTION
AGAINST A RISK OF FIRE,
REPLACE ONLY WITH T2A 250V FUSE.
1
2
1
2
AUDIO OUT
Connect to VGA IN terminal using
the VGA cable from the computer.
VGA IN terminal is available for
SVP-5500DX only.
Connect to VGA port on the
computer equipped with XGA,
SVGA, or VGA graphic card.
Use a microphone
equipped with
ф
6.3.
VIDEO IN
SUB
CAMERA
VIDEO OUT
AUDIO IN
MIC
S-VIDEO
LCD
USB
VGA IN
RS-232C
AC, 50/60HZ, 2A
CAUTION:
FOR CONTINUED PROTECTION
AGAINST A RISK OF FIRE,
REPLACE ONLY WITH T2A 250V FUSE.
1
2
1
2
AUDIO OUT
Connection
(SVP-5500DX only)
















































