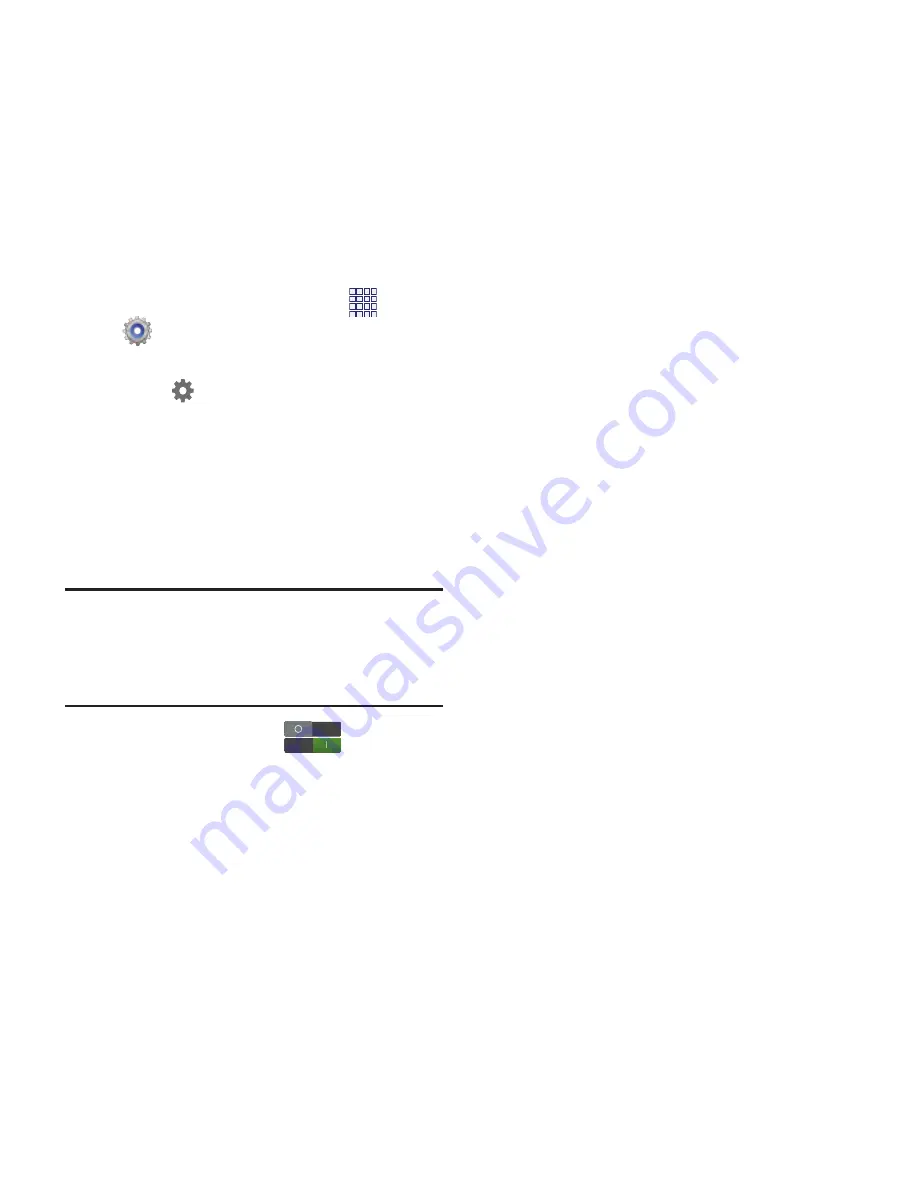
112
Samsung keyboard
Configure Samsung keypad settings.
For more information, see
“Using Samsung
Keyboard”
on page 28.
1.
From the Home screen, touch
Apps
➔
Settings
➔
Language and input
.
2. Samsung keyboard
is enabled by default.
Touch
to configure options:
• Portrait keyboard types
: Choose the default
keypad when the screen is in portrait mode,
from QWERTY or 3x4 keyboard (similar to a
phone keypad).
• Input languages
: Select languages for the
Samsung keyboard.
Tip:
When you have more than one language
selected, you can slide your finger on the
space bar while entering text to switch
languages.
• Predictive text
: Touch
to enable
predictive text, to have predictive text suggest
words matching your text entries and optionally,
complete common words automatically. Touch
Predictive text
to configure options:
–
Personalized data
: When enabled, Samsung
keyboard uses data you have entered to improve
predictions.
–
Learn from Gmail
: Log in to your Gmail
account to allow your device to learn your style
from messages sent in Gmail.
–
Learn from Facebook
: Log in to Facebook to
allow your device to learn your style from
Facebook posts.
–
Learn from Twitter
: Log in to Twitter to allow
your device to learn your style from Twitter.
–
Learn from Messaging
: Touch to update
personalized data from Messaging.
–
Learn from Contacts
: Touch to update
personalized data from contact records.
–
Clear personal data
: Remove all personalized
data.
• T9 trace
: When enabled, you can enter text by
sliding your finger over the letters of words on
the keyboard.
• Handwriting
: Touch to turn on handwriting
recognition, to have Samsung keyboard
recognize on-screen tracing of words.
• Advanced
–
Auto-capitalization
: When enabled, predictive
text automatically capitalizes words in your text
based on common usage, such as at the
beginning of sentences.
–
Auto spacing
: When enabled, spaces are
automatically inserted between words.






























