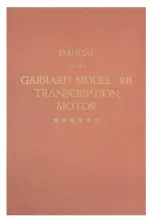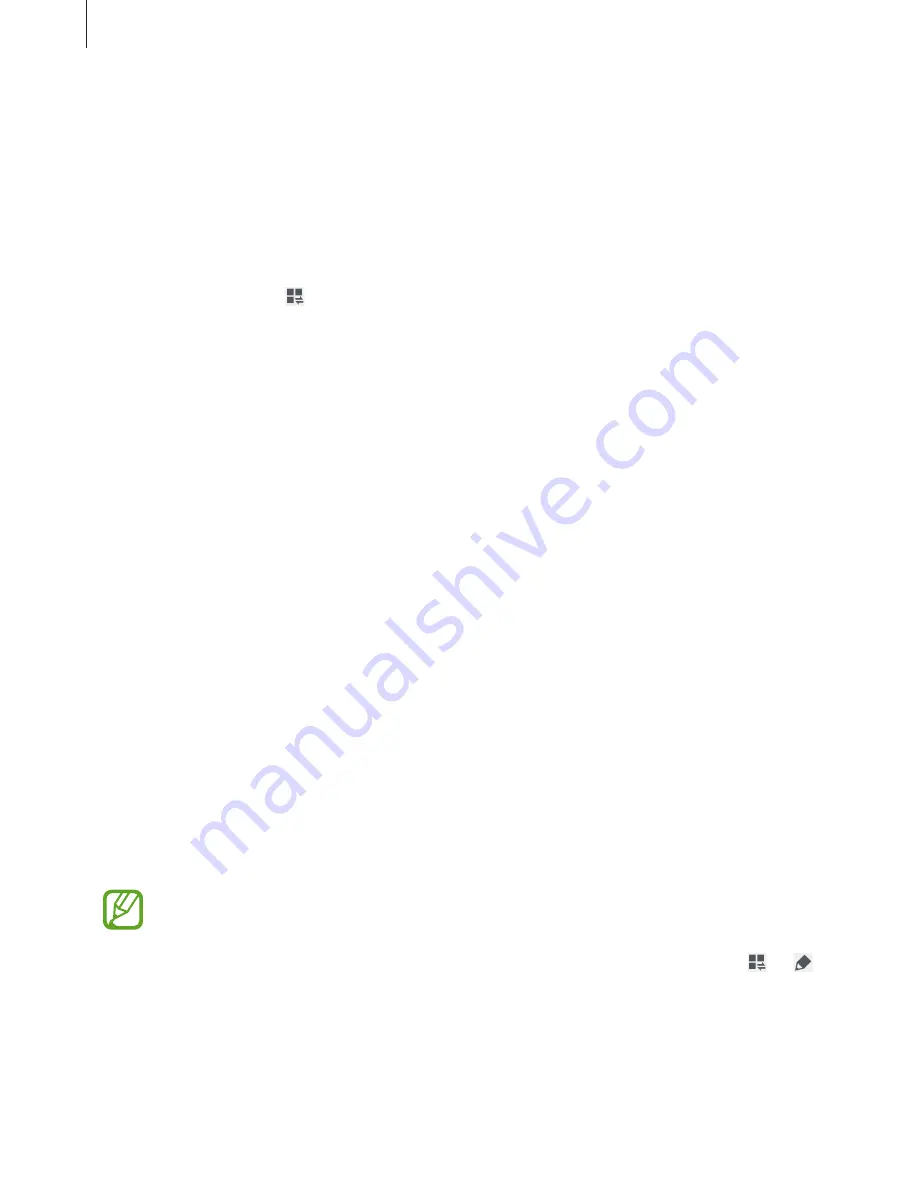
Basics
29
Notifications
Notification icons appear on the status bar at the top of the screen to report new messages,
calendar events, device status, and more. Drag down from the status bar to open the
notifications panel. Scroll the list to see additional alerts. To close the notifications panel, drag
up the bar that is at the bottom of the screen.
From the notifications panel, you can view your device’s current settings. Drag down from the
status bar, and then tap to use the following options:
•
Wi-Fi
: Activate or deactivate the Wi-Fi feature.
•
GPS
: Activate or deactivate the GPS feature.
•
Sound
: Activate or deactivate silent mode. You can vibrate or mute your device in silent
mode.
•
Screen rotation
: Allow or prevent the interface from rotating when you rotate the device.
•
Bluetooth
: Activate or deactivate the Bluetooth feature.
•
Reading mode
: Activate or deactivate reading mode. In reading mode, the device helps
protect your eyes when reading at night. To select which applications will be used for, tap
Settings
→
Device
→
Display
→
Reading mode
.
•
Blocking mode
: Activate or deactivate blocking mode. In blocking mode, the device will
block notifications. To select which notifications will be blocked, tap
Settings
→
Device
→
Blocking mode
.
•
Power saving
: Activate or deactivate power-saving mode.
•
Multi window
: Set the device to use Multi Window.
•
Screen Mirroring
: Activate or deactivate the screen mirroring feature.
•
Smart stay
: Activate or deactivate the smart stay feature.
•
Smart pause
: Activate or deactivate the smart pause feature.
•
Sync
: Activate or deactivate auto-syncing of applications.
•
Flight mode
: Activate or deactivate flight mode.
The available options may vary depending on the region or service provider.
To rearrange the options on the notifications panel, open the notifications panel, tap
→
,
tap and hold an item, and then drag the item to another location.