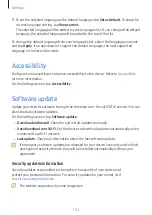Settings
141
Verifying the Samsung account password
You can use your registered biometric data to verify your identity instead of entering
your Samsung account password when, for example, you purchase content from
Galaxy
Store
.
On the Samsung Pass main screen, tap
→
Settings
→
Account and syncing
, and then
tap the
Verify with Samsung Pass
switch to turn it on.
Using Samsung Pass to sign in to websites
You can use Samsung Pass to sign in to websites that support ID and password autofill.
1
On the sign-in page of the website, enter your ID and password, and then tap the
website’s sign-in button.
2
When a pop-up window asking whether you want to save the sign-in information
appears, tick
Sign in with Samsung Pass
and tap
Remember
.
Using Samsung Pass to sign in to apps
You can use Samsung Pass to sign in to apps that support ID and password autofill.
1
On the sign-in page of the app, enter your ID and password, and then tap the app’s
sign-in button.
2
When a pop-up window asking whether you want to save the sign-in information
appears, tap
Save
.
Signing in using passkeys
In apps or websites that support sign-in with a passkey, you can sign in with a passkey
saved in Samsung Pass instead of an ID and password.
1
On the app or website you are using, create a passkey.
The method for creating a passkey may differ depending on the app or website.
2
When a pop-up window asking whether you want to save the passkey appears, select
Samsung Pass.
3
Follow the on screen instructions to save the passkey.
Now you can sign in with the passkey saved in Samsung Pass.
Содержание SM-F731U1
Страница 1: ...www samsung com USER MANUAL English LTN 11 2023 Rev 1 0 SM F731B SM F731U1...
Страница 5: ...5 Getting started...
Страница 156: ...156 Usage notices...
Страница 166: ...166 Appendix...