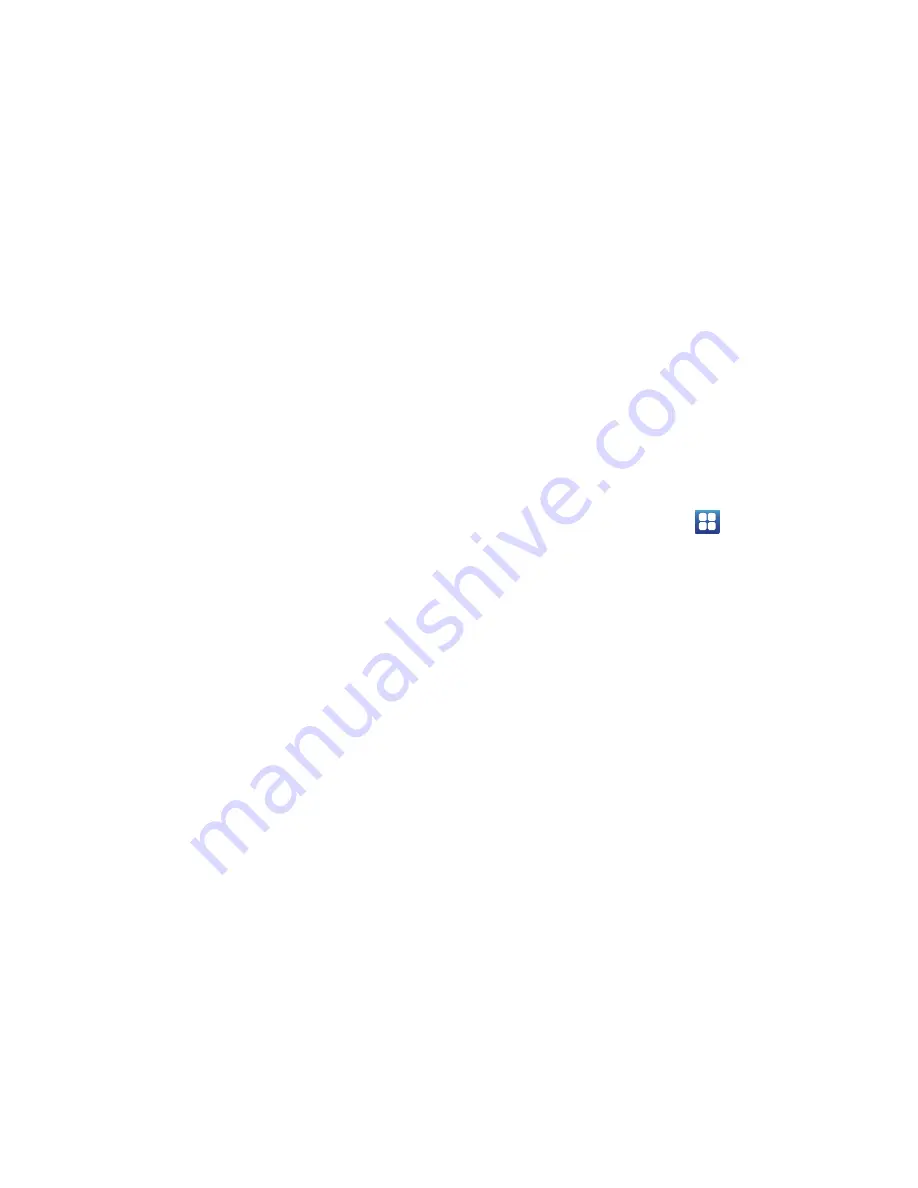
Changing Your Settings 129
• Google Account dashboard
: allows you to manage the data
you have collected.
4.
Tap
Text-to-speech settings
to access the following
options:
• Listen to an example
: plays a short example of what the text-
to-speech feature sounds like on your device when activated.
• Driving mode
: allows incoming calls and new notifications to
be read out automatically.
• Driving mode settings
: allows you to choose exactly what
information is read out automatically.
• Always use my settings
: accepts an override of application
settings with personal configurations for this text-to-speech
settings screen. If enabled, your device defaults to using the
text-to-speech feature.
• Default engine
: displays the default engine used for voice
recognition.
• Install voice data
: confirms the installation of necessary data
required for voice synthesis.
• Speech rate
: adjusts the rate at which onscreen text is spoken
by the device. Choose from:
Very slow
,
Slow
,
Normal
,
Fast
,
and
Very fast
.
• Language
: assigns the language used for verbal readout. Tap
a language option.
• Pico TTS
: allows you to modify settings for the Pico TTS default
Accessibility Settings
This service is able to collect all the text you type, including
personal data credit card numbers except passwords. It may
also log your user interface interactions. Using TalkBack,
every interaction and keypress is explained in audio.
1.
From the Home screen, tap
➔
Settings
➔
Accessibility
.
2.
Tap
Accessibility
to create a checkmark and activate
the feature.
3.
Tap
TalkBack
to create a checkmark and activate the
feature.
4.
If an
Attention
prompt appears, tap
OK
to continue or
Cancel
to exit.
5.
Tap
Mono audio
to create a checkmark. This feature
allows you to listen to mono audio using one earphone.
6.
Tap
Call answering/ending
to access the following
options:
















































