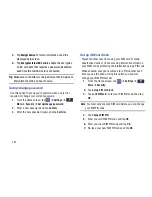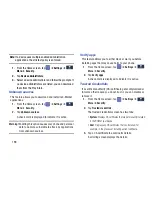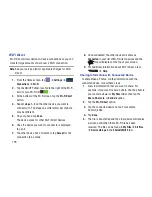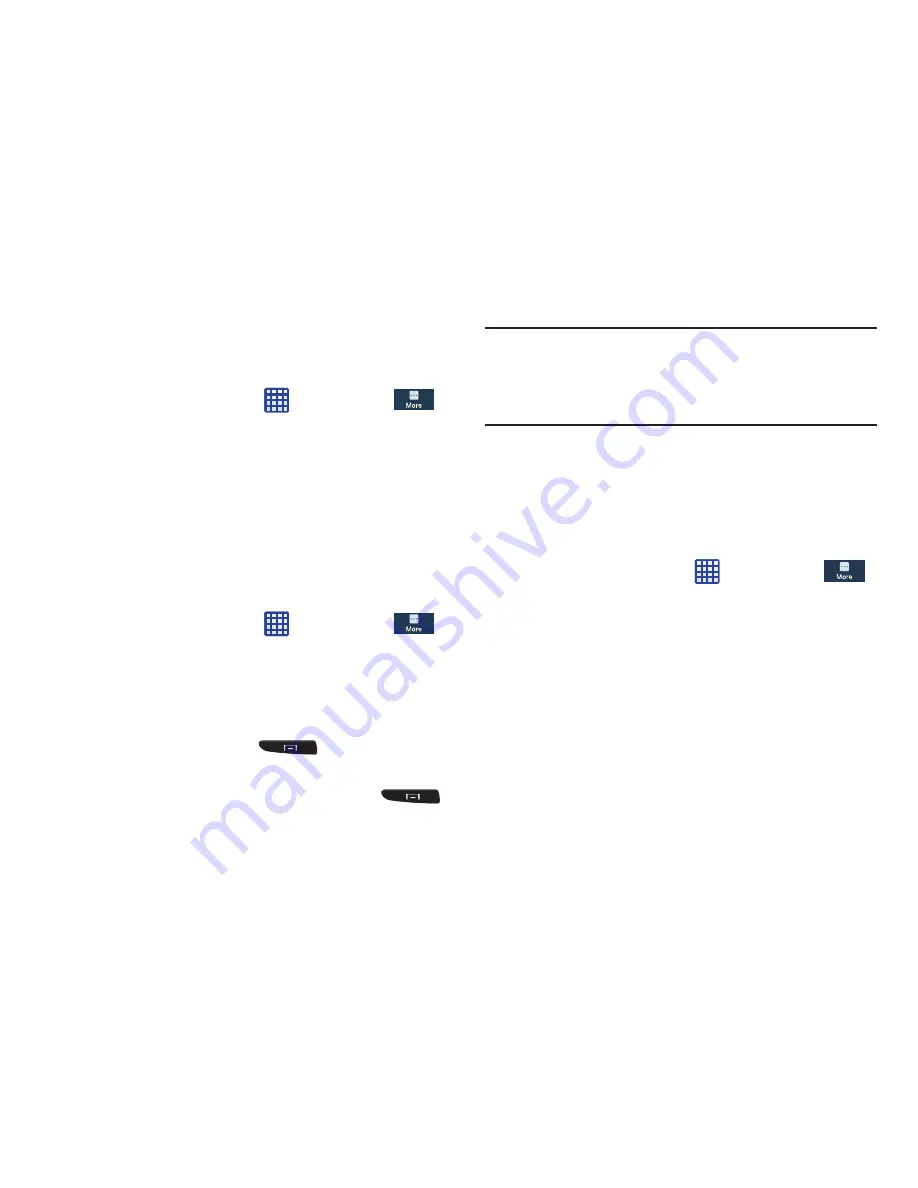
161
Memory Usage
See how memory is being used by Downloaded or Running
applications.
1.
From a Home screen, tap
➔
Settings
➔
More
➔
Application manager
.
2.
Tap
Downloaded
,
Running
, or
All
to display memory
usage for that category of applications.
The graph at the bottom of the Downloaded tab shows
used and free device memory. The graph at the bottom
of the Running tab shows used and free RAM.
Downloaded
Displays apps you have downloaded onto your device.
1.
From a Home screen, tap
➔
Settings
➔
More
➔
Application manager
.
2.
Tap the
Downloaded
tab to view a list of all the
downloaded applications on your device.
3.
To switch the order of the lists displayed in the
Downloaded tabs, press
➔
Sort by size
or
Sort by name
.
4.
To reset your application preferences, press
➔
Reset app preferences
.
Note:
This will reset the preferences for disabled apps,
disabled app notifications, default applications for
actions, and background data restrictions for apps. You
will not lose any app data.
5.
Tap an application to view and update information
about the application, including memory usage, default
settings, and permissions.
Running Services
View and control services running on your device.
1.
From a Home screen, tap
➔
Settings
➔
More
➔
Application manager
.
2.
Tap the
Running
tab. All the applications that are
currently running on the device display.
3.
Tap
Show cached processes
to display all the cached
processes that are running. Tap
Show services in use
to
switch back.
4.
Tap one of the applications to view application
information.
The following options display: