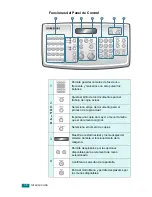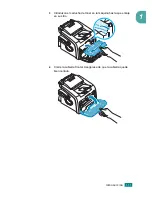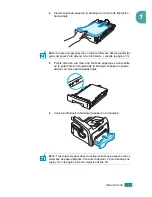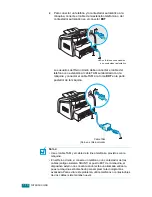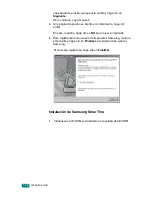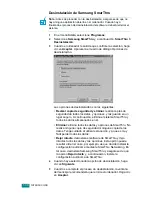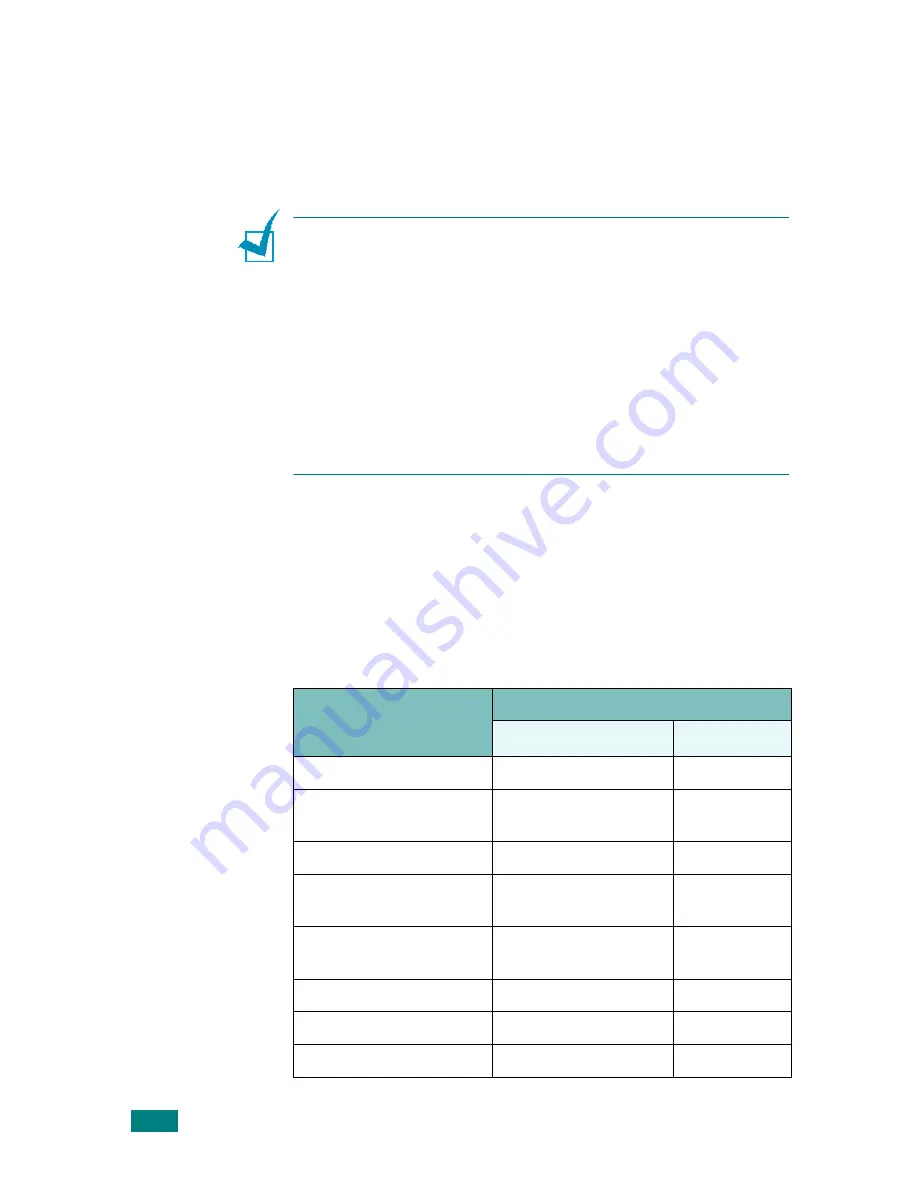
I
NTRODUCCIÓN
1.20
Software OCR
(AnyPage Lite)
AnyPage Lite, el programa OCR (Reconocimiento Óptico de
Caracteres - Optical Character Recognition) es un software basado
en Windows que tiene la capacidad de reconocer la mayoría de los
formatos de caracteres para así poder leer y editar un documento
digitalizado con un software de procesador de texto.
N
OTAS
:
• En el caso del chino, no admite la función OCR.
• OCR está disponible únicamente para idiomas reconocidos por
AnyPage Lite. Los idiomas reconocidos son africaans, albanés,
alemán, bielorruso, búlgaro, catalán, checo, coreano, croata, danés,
dígitos, eslovaco, español, estonio, euskera, finlandés, francés,
holandés, húngaro, indonesio, inglés, islandés, italiano, irlandés,
letón, lituano, macedonio, noruego (bokmal), noruego (nynorsk),
polaco, portugués, rumano, ruso, serbio, sueco, swahili, tagalog,
turco, ucraniano.
• Opción de digitalización recomendada para
Resolución OCR: 200 ppp o 300 ppp
Tipo de imagen: Monocromática (blanco y negro)
Funciones del controlador de la impresora
Los controladores de su impresora admiten las siguientes funciones
estándar:
• Selección de la fuente de papel
• Tamaño del papel, orientación y tipo de material
• Cantid. de copias
La tabla siguiente muestra una descripción general de las funciones
compatibles con el controlador de la impresora.
Función
Controlador de la impresora
Windows
Linux
Ahorro de toner
S
S
Opción de calidad de
impresión
S
S
Impresión de pósters
S
N
Varias páginas por hoja
(en una misma cara)
S
S(2,4)
Impresión con ajuste a
la página
S
S
Impresión a escala
S
S
Marcas de agua
S
N
Superposición
S
N
Содержание SF-565PR
Страница 1: ......
Страница 163: ...USO DE LA IMPRESORA EN LINUX 7 20 ...
Страница 218: ...Rev 3 00 ...