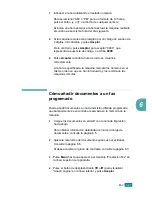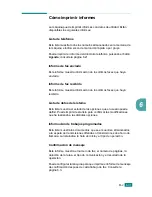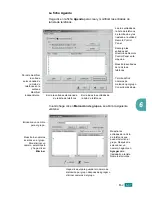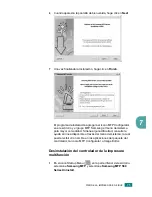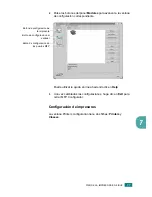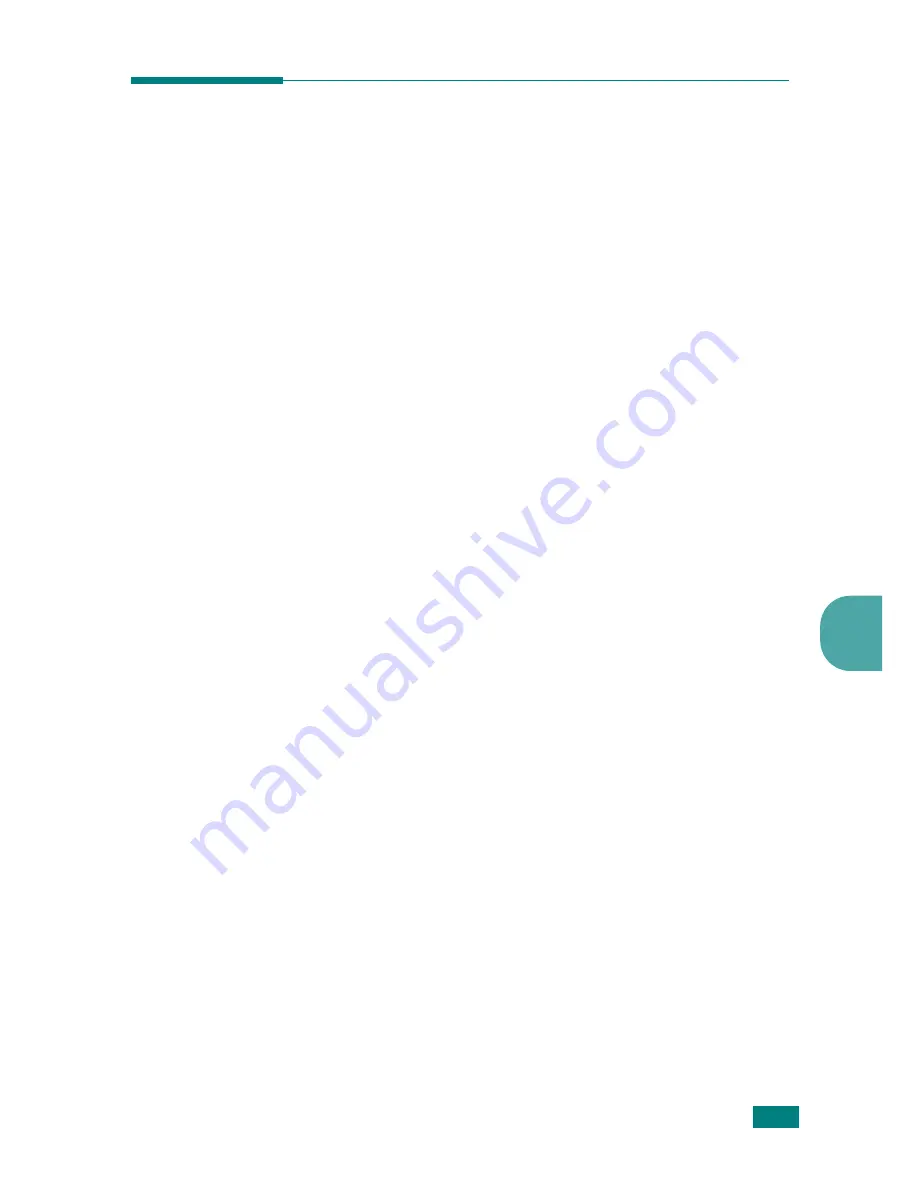
F
AX
6.33
6
Uso de los ajustes de fax avanzados
La máquina permite al usuario elegir entre varias opciones para
enviar o recibir faxes. Estas opciones vienen definidas de fábrica,
pero puede modificarlas si lo desea. Para comprobar la forma en que
estas opciones están definidas actualmente, imprima la lista de datos
del sistema. Para obtener información detallada acerca de cómo
imprimir la lista, consulte la página 6.31
Ajuste de las opciones de configuración
1
Pulse Menú hasta que aparezca el mensaje “Fax avanzado”
en la línea superior de la pantalla. El primer elemento de menú
disponible, “Reenviar env.”, aparecerá en la línea inferior.
2
Pulse el botón de desplazamiento (
o
) hasta que aparezca
el elemento de menú deseado en la línea inferior y pulse
Aceptar.
3
Cuando aparezca en pantalla la opción deseada, seleccione
un estado pulsando el botón de desplazamiento (
o
)
o introduzca un valor mediante el teclado numérico.
4
Pulse Aceptar para guardar la selección.
5
Puede salir del modo Configurar en cualquier momento
pulsando Parar/Borrar.
Содержание SF-565PR
Страница 1: ......
Страница 163: ...USO DE LA IMPRESORA EN LINUX 7 20 ...
Страница 218: ...Rev 3 00 ...