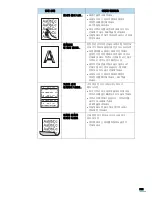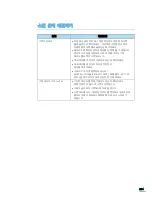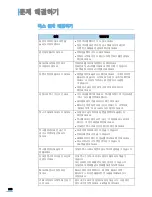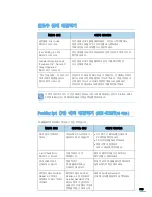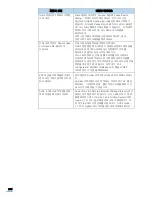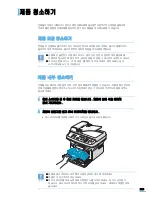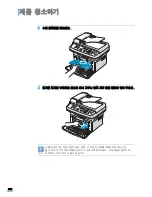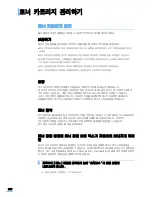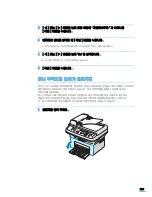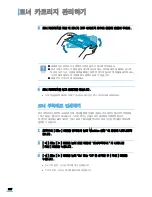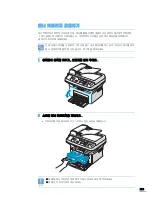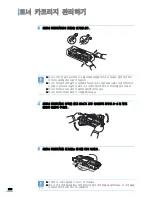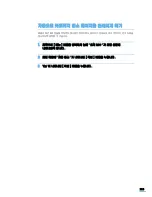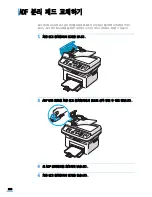226
2
[ ◀ ] 또는 [ ▶ ] 버튼을 눌러 화면 하단에 ' 자동토너구매 ' 가 나타나면
[ 확인 ] 버튼을 누릅니다 .
3
네자리의 암호를 입력한 뒤 [ 확인 ] 버튼을 누릅니다 .
•
처음 설정하는 경우라면 암호를 한번 더 입력한뒤 [ 확인 ] 버튼을 누릅니다 .
4
[ ◀ ] 또는 [ ▶ ] 버튼을 눌러 'On' 을 선택합니다 .
•
'Off' 를 선택하면 이 기능은 실행되지 않습니다 .
5
[ 확인 ] 버튼을 누릅니다 .
토너 부족으로 인쇄가 흐려지면
토너가 거의 소모되면 조작부 화면에 " 토너부족 " 이 표시되면서 당분간 인쇄는 계속 진행할 수 있지만 인
쇄된 페이지가 희미하거나 흐린 부분이 나타납니다 . 토너 카트리지를 교체할 수 있도록 새 토너
카트리지를 준비하세요 .
토너 부족으로 인쇄 상태가 흐려지면 아래의 방법으로 토너 카트리지를 꺼내 가볍게 5~6 번 정도
흔들어 주면 카트리지안의 토너를 고르게 분포시켜 일시적으로 인쇄 품질을 개선할 수 있습니다 .
단 , 토너 카트리지를 꺼내 흔들어 주더라도 인쇄가 계속 흐리게 나타날 수 있습니다 .
1
앞덮개를 열어 주세요 .
Содержание SCX 4725FN - B/W Laser - All-in-One
Страница 1: ...SCX 4725F SCX 4725FN ...
Страница 11: ...11 ...
Страница 17: ...17 ...
Страница 18: ...1 제품 및 부속품 확인 본체 각 부분의 이름 및 기능 조작부 알아 두기 준비 ...
Страница 26: ...2 토너 카트리지 설치하기 용지함에 용지넣기 제품 연결하기 전원 연결하기 프로그램 설치하기 스마트 패널 사용하기 윈도우 환경에서만 지원 기본기능 설정하기 설치 및 연결 ...
Страница 29: ...29 토너 카트리지 설치하기 6 앞덮개를 완전히 닫습니다 토너 카트리지의 교환 시기 및 관리 방법은 225 쪽을 참조하세요 ...
Страница 32: ...32 4 용지 길이 가이드와 용지 폭조절 가이드를 그림과 같이 잡고 용지에 맞게 조절하세요 용지가 구부러질 정도로 조이거나 공간이 남을 정도로 느슨하게 조절하면 인쇄 중에 용지가 걸릴 수 있습니다 ...
Страница 59: ...59 스마트 패널 사용하기 스마트 패널 설정하기 스마트 패널 아이콘에서 오른쪽 마우스 버튼을 클릭해 설정 을 선택하세요 설정 화면에서 원하는 항목 설정을 선택 할 수 있습니다 ...
Страница 69: ......
Страница 70: ...3 바른용지 선택하기 용지함 사용방법 알아두기 용지 배출 장소 용지 ...
Страница 76: ...4 인쇄하기 인쇄 환경 설정하기 고급 인쇄하기 윈도우에서 인쇄 ...
Страница 97: ...95 ...
Страница 98: ...5 기본값으로 복사하기 복사 환경 설정하기 응용 복사 기능 사용하기 복사 기본값 변경하기 초과 시간 설정하기 복사 ...
Страница 113: ...111 ...
Страница 114: ...6 스캔하기 스캔 ...
Страница 119: ...117 스캔하기 6 이름을 입력하고 파일 포맷을 설정하고 스캔받을 이미지를 저장할 곳을 설정하세요 7 다음 을 클릭해 스캔하세요 자세한 방법은 해당 응용 프로그램의 설명서를 참조하세요 ...
Страница 120: ...7 기본 환경 설정하기 팩스 보내기 팩스 받기 자동다이얼로 팩스 보내기 고급 팩스 기능 사용하기 부가 기능 사용하기 팩스 ...
Страница 150: ...8 매킨토시에서 사용하기 SCX 4725FN 만 적용 네트워크 환경에서 인쇄하기 리눅스에서 사용하기 윈도우 PS 드라이버로 인쇄하기 SCX 4725FN 만 적용 다른 환경에서 사용 ...
Страница 194: ...9 원본이 걸린 경우 인쇄 용지가 걸린 경우 에러 메시지가 나타나는 경우 문제 해결하기 문제 해결 ...
Страница 232: ...230 6 새토너 카트리지의 녹색표면이 아래로 가도록 해서 설치 위치에 맞추어 덜컥 소리가 날때까지 밀어 넣습니다 제품에 토너 카트리지의 초록색 드럼이 긁히지 않도록 주의하세요 7 앞덮개를 완전히 닫습니다 ...
Страница 246: ...244 본체 토너 카트리지의 재활용 ...
Страница 253: ...Rev 3 00 ...