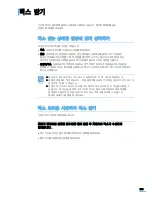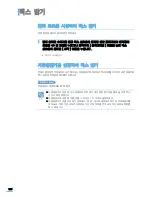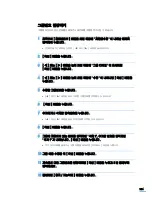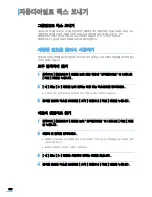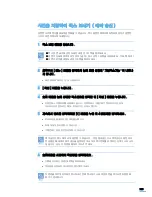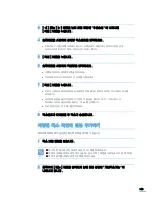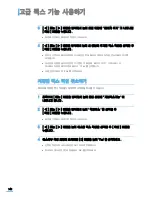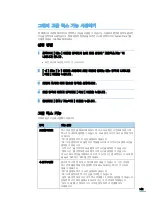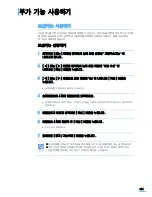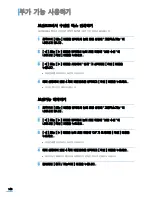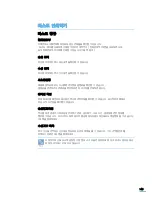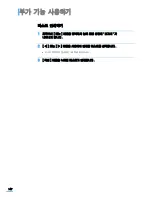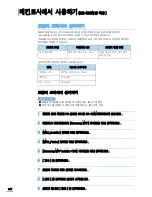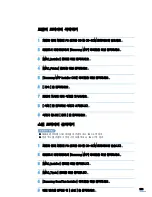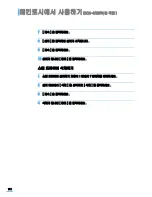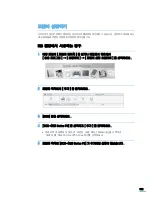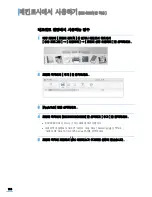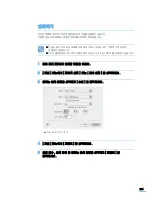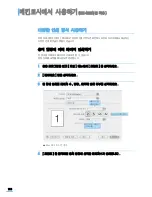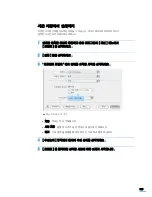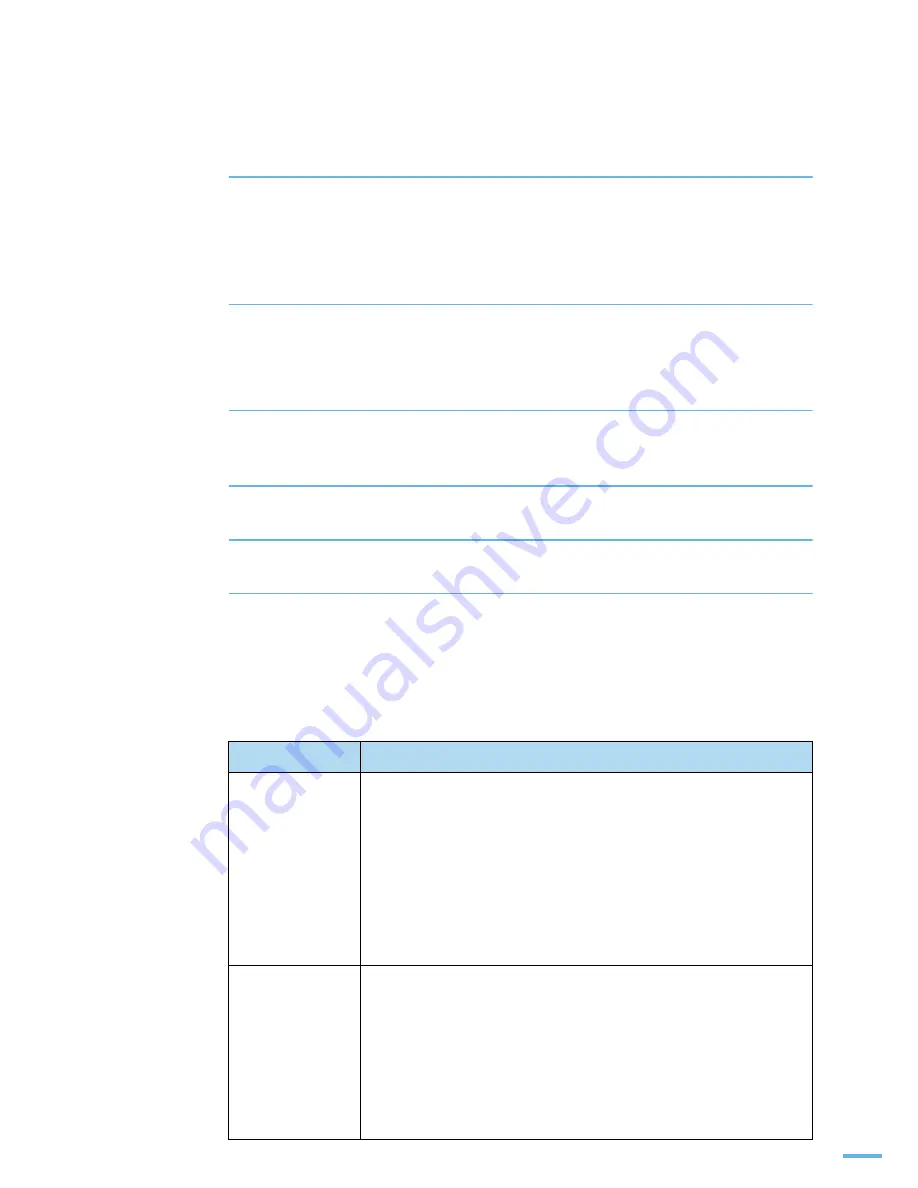
142
그밖의 고급 팩스 기능 사용하기
본 제품으로 그밖에 여러가지 다양한 팩스 기능을 사용할 수 있습니다 . 사용자의 환경에 맞추어 필요한
기능을 선택하여 사용하십시오 . 현재 설정된 환경값을 보려면 시스템 설정리스트 ('System Data') 를
인쇄해 보세요 . 146 쪽을 참조하세요 .
설정 방법
1
조작부의 [ 메뉴 ] 버튼을 반복해서 눌러 화면 상단에 ' 고급팩스기능 ' 이
나타나게 합니다 .
•
화면 하단에 ' 요금절약모드 ' 가 나타납니다 .
2
[ ◀ ] 또는 [ ▶ ] 버튼을 사용하여 화면 하단에 원하는 메뉴 항목이 나타나면
[ 확인 ] 버튼을 누릅니다 .
3
화면의 지시에 따라 필요한 항목을 설정하세요 .
4
모든 항목이 바르게 입력되면 [ 확인 ] 버튼을 누릅니다 .
5
끝내려면 [ 정지 / 기능복귀 ] 버튼을 누릅니다 .
고급 팩스 기능
아래와 같은 기능을 사용할 수 있습니다 .
항목
기능 설명
요금절약모드
팩스 보낼 원본을 메모리에 저장시켜 두고 요금 할인 시간대에 자동으로
팩스가 보내지게 설정할 수 있습니다 . 요금 절약 시간은 미리 설정해 두어
야 합니다 .
'Off' 로 설정하면 이 기능은 실행되지 않습니다 .
'On' 으로 설정하면 요금 할인이 적용될 시간대의 시작시간과 종료시간을
설정할 수 있습니다 .
' 시작시간 ' 을 선택하면 요금 절약 시작시간을 설정할 수 있습니다 .
' 종료시간 ' 를 선택하면 요금 절약 시작시간을 설정할 수 있습니다 .
12 시간 표시방식을 사용하고 있는 경우 [*] 또는 [#] 버튼이나 숫자 버튼
을 눌러 'AM' 또는 'PM' 을 선택하세요 .
수신거부설정
광고성 팩스 등 원치 않는 팩스를 받지 않을 수 있습니다 . 수신 거부할
팩스 번호를 등록해 두면 등록된 번호에서 보내지는 팩스는 수신하지
않을 수 있습니다 .
'Off' 로 설정하면 이 기능은 실행되지 않습니다 .
'On' 으로 설정하면 팩스 수신을 거부할 수 있습니다 .
' 설정 ' 을 선택하면 수신 거부 팩스 번호를 10 개까지 설정할 수 있습니다
상대방 팩스 번호의 끝에서 6 자리가 수신 거부 번호로 적용됩니다 .
' 모두 삭제 ' 를 선택하면 수신 거부로 설정된 팩스 번호를 모두
삭제합니다 .
Содержание SCX 4725FN - B/W Laser - All-in-One
Страница 1: ...SCX 4725F SCX 4725FN ...
Страница 11: ...11 ...
Страница 17: ...17 ...
Страница 18: ...1 제품 및 부속품 확인 본체 각 부분의 이름 및 기능 조작부 알아 두기 준비 ...
Страница 26: ...2 토너 카트리지 설치하기 용지함에 용지넣기 제품 연결하기 전원 연결하기 프로그램 설치하기 스마트 패널 사용하기 윈도우 환경에서만 지원 기본기능 설정하기 설치 및 연결 ...
Страница 29: ...29 토너 카트리지 설치하기 6 앞덮개를 완전히 닫습니다 토너 카트리지의 교환 시기 및 관리 방법은 225 쪽을 참조하세요 ...
Страница 32: ...32 4 용지 길이 가이드와 용지 폭조절 가이드를 그림과 같이 잡고 용지에 맞게 조절하세요 용지가 구부러질 정도로 조이거나 공간이 남을 정도로 느슨하게 조절하면 인쇄 중에 용지가 걸릴 수 있습니다 ...
Страница 59: ...59 스마트 패널 사용하기 스마트 패널 설정하기 스마트 패널 아이콘에서 오른쪽 마우스 버튼을 클릭해 설정 을 선택하세요 설정 화면에서 원하는 항목 설정을 선택 할 수 있습니다 ...
Страница 69: ......
Страница 70: ...3 바른용지 선택하기 용지함 사용방법 알아두기 용지 배출 장소 용지 ...
Страница 76: ...4 인쇄하기 인쇄 환경 설정하기 고급 인쇄하기 윈도우에서 인쇄 ...
Страница 97: ...95 ...
Страница 98: ...5 기본값으로 복사하기 복사 환경 설정하기 응용 복사 기능 사용하기 복사 기본값 변경하기 초과 시간 설정하기 복사 ...
Страница 113: ...111 ...
Страница 114: ...6 스캔하기 스캔 ...
Страница 119: ...117 스캔하기 6 이름을 입력하고 파일 포맷을 설정하고 스캔받을 이미지를 저장할 곳을 설정하세요 7 다음 을 클릭해 스캔하세요 자세한 방법은 해당 응용 프로그램의 설명서를 참조하세요 ...
Страница 120: ...7 기본 환경 설정하기 팩스 보내기 팩스 받기 자동다이얼로 팩스 보내기 고급 팩스 기능 사용하기 부가 기능 사용하기 팩스 ...
Страница 150: ...8 매킨토시에서 사용하기 SCX 4725FN 만 적용 네트워크 환경에서 인쇄하기 리눅스에서 사용하기 윈도우 PS 드라이버로 인쇄하기 SCX 4725FN 만 적용 다른 환경에서 사용 ...
Страница 194: ...9 원본이 걸린 경우 인쇄 용지가 걸린 경우 에러 메시지가 나타나는 경우 문제 해결하기 문제 해결 ...
Страница 232: ...230 6 새토너 카트리지의 녹색표면이 아래로 가도록 해서 설치 위치에 맞추어 덜컥 소리가 날때까지 밀어 넣습니다 제품에 토너 카트리지의 초록색 드럼이 긁히지 않도록 주의하세요 7 앞덮개를 완전히 닫습니다 ...
Страница 246: ...244 본체 토너 카트리지의 재활용 ...
Страница 253: ...Rev 3 00 ...