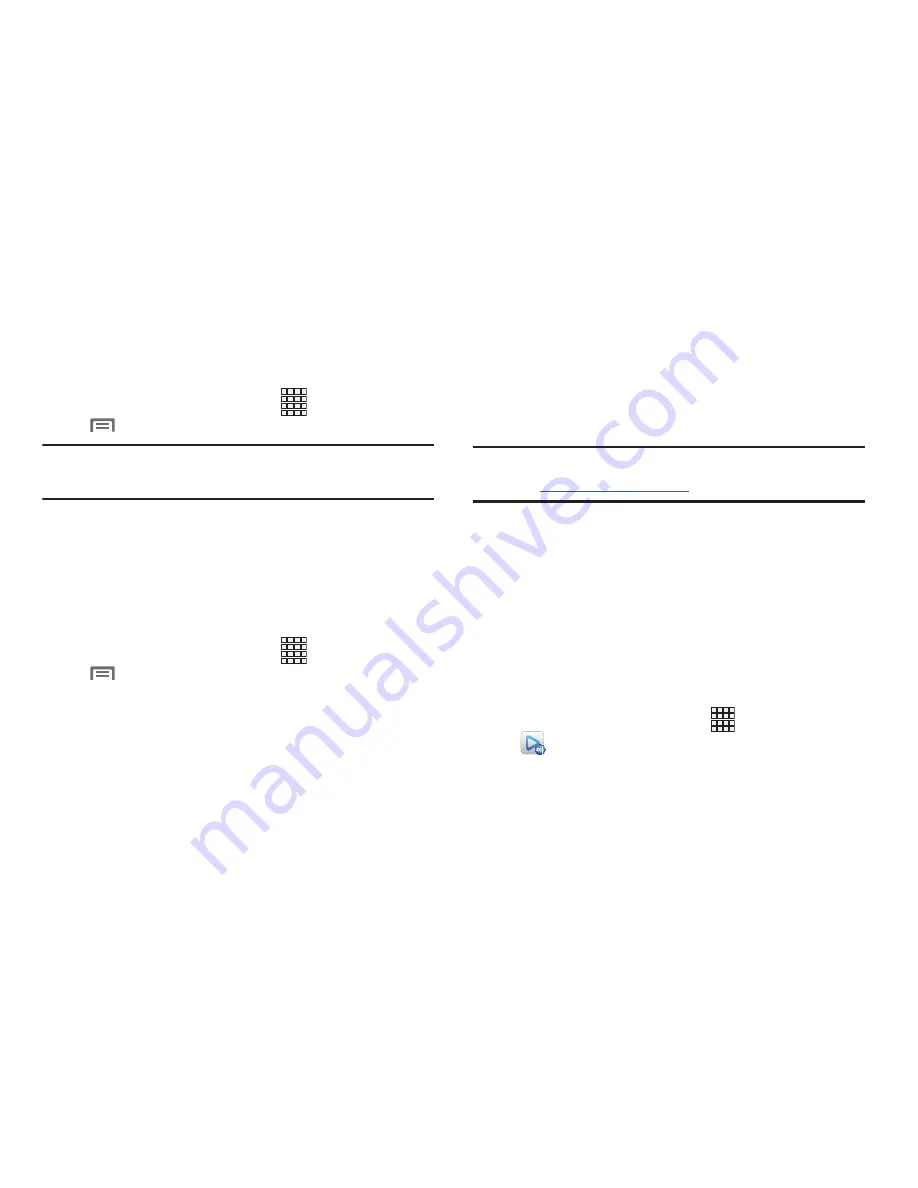
Applications and Widgets 92
Moving Application icons
With the
Apps
screen in Customizable grid view, you can
arrange the application icons to suit yourself.
1.
From the Home screen, touch
Apps
, and touch
Menu
➔
Edit
.
Note:
The
Edit
option is not available with the
Apps
screen in
List view.
2.
Touch and hold an application icon, and drag it to a
new location.
3.
When you are finished, touch
Save
.
Filtering Application icons
You can select which icons display in the
Apps
screen.
1.
From the Home screen, touch
Apps
, and touch
Menu
. Touch either of the following options:
• Downloaded applications
: Show only the applications that
you have downloaded and installed on your phone.
• Hide applications
: Touch the icons to mark applications you
do not want to display on the
Apps
screen (a check mark
indicates selection), and touch
Done
. The
Apps
screen
displays without the hidden applications.
AllShare Play
AllShare Play allows your phone to stream photos, music and
videos from its memory to other Digital Living Network
Alliance (DLNA) certified devices. Your phone can also play
digital content streamed from other DLNA certified devices.
Note:
To view more information about DLNA certified products
visit
http://www.dlna.org/home
.
1.
Connect to a Wi-Fi network. For more information, refer
to
“Scanning and Connecting to a Wi-Fi Network”
on
page 119..
2.
Sign into your Samsung Account. The Samsung
account manages the access information (username/
password) to several applications, such as AllShare
Play. (For more information, refer to
“Creating a
Samsung Account”
on page 15..)
3.
From the Home screen, touch
Apps
➔
AllShare Play
. The
AllShare Play
screen displays.
4.
To share media, touch
Videos
,
Photos
, or
Music
, and
select the media that you would like to share.






























