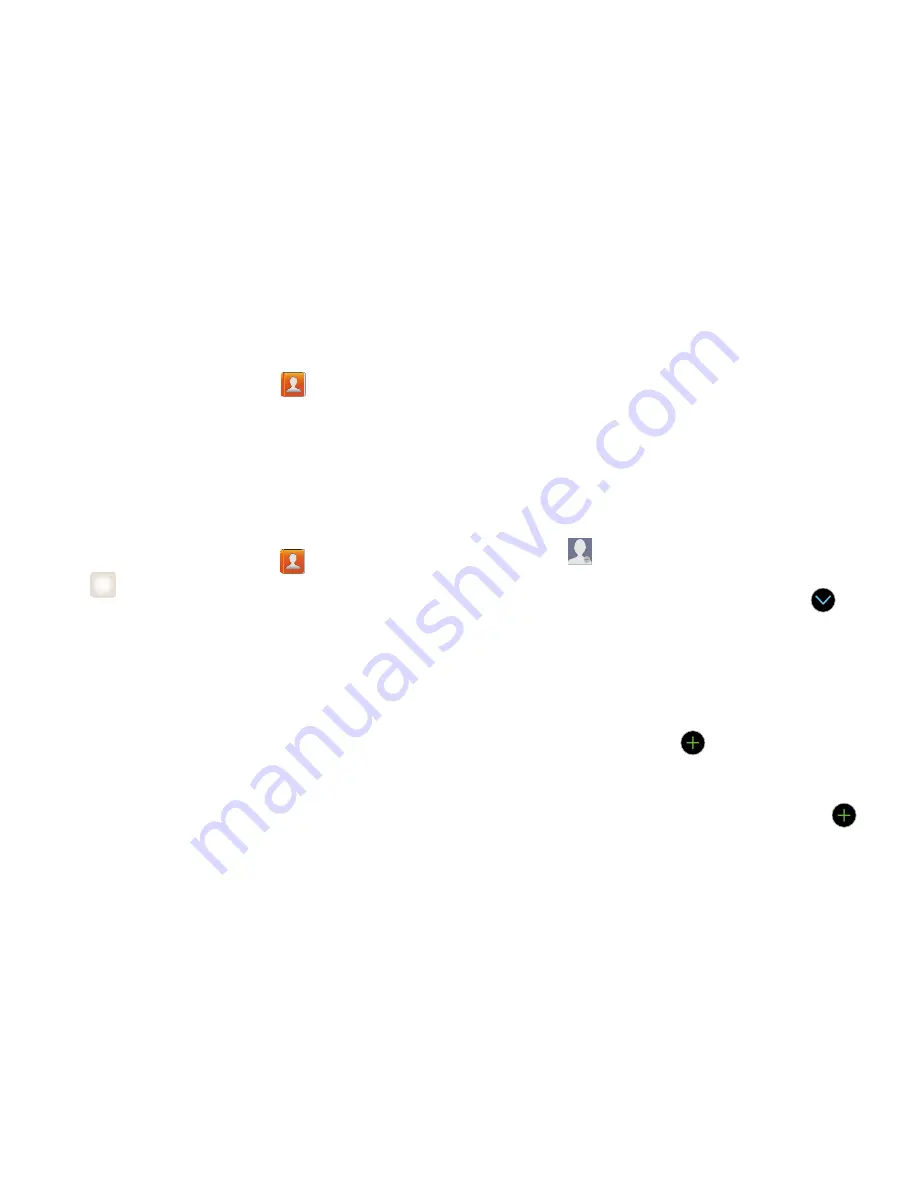
Accounts and Contacts 41
Contacts
To access Contacts:
From the Home screen, touch
Contacts
.
Contact tips:
•
Swipe your finger left-to-right across a contact to make a call to
the contact.
•
Swipe right-to-left across a contact to create a message
addressed to the contact.
Adding Contacts
1.
From the Home screen, touch
Contacts
➔
Add contact
.
•
If you have defined accounts (Google, Samsung, and so on),
the Save contact to pop-up appears:
•
If you have not defined any accounts, the
Save contact
pop-
up appears. The following options are available:
–
OK
: Saves your contacts in
“my device contacts”
.
–
Add new account
: Lets you define an account to which your
device will save your contacts. The
Add new account
screen
appears. (For more information, refer to
“Setting Up Your
Accounts”
on page 40.)
2.
At the
Save contact to
prompt, select a save option for
the contact (available options depend on accounts you
define to your device):
• Microsoft Exchange ActiveSync
: Save to your Corporate
account.
: Save to your Google account.
• Samsung
: Save to your Samsung account.
• Phone
: Save to “my device contacts”.
3.
Touch contact fields to enter information:
•
Touch
Photo ID
to choose a picture to identify the
contact.
•
Touch
Name
to enter a name for the contact. Touch
to
enter
Name prefix
,
First
name
,
Middle name
,
Last name,
or
Name suffix
.
•
Touch
Phone number
to enter a phone number, then touch the
Label
button to choose a label, from
Mobile
,
Home
,
Work
,
Work Fax
,
Home Fax
,
Pager
,
Other
,
Custom
, or
Callback
. To
add another number, touch
.
•
Touch
Email address
to enter an email address, then touch the
Label
button to choose a label, from
Home
,
Work
,
Other
, or
Custom
to create a new label. To add an address, touch
.
+






























