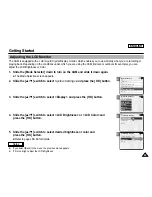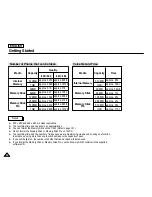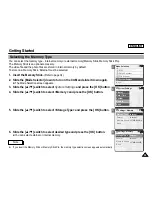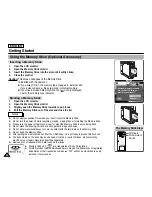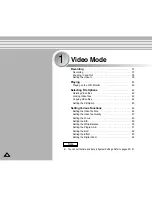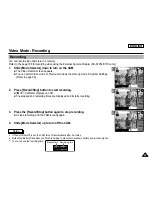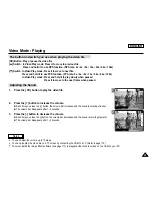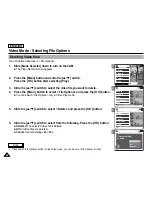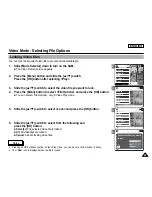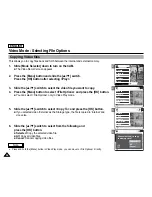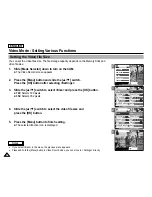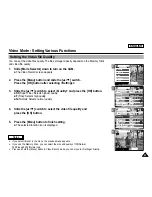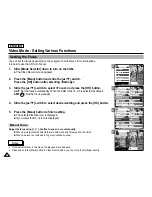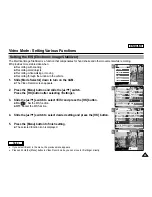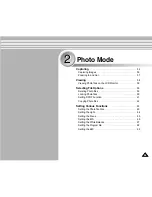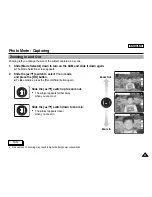ENGLISH
43
43
2
4
5
6
Video Mode : Selecting File Options
Locking Video files
You can lock the important video file to prevent accidental deletion.
1.
Slide [Mode Selector] down to turn on the CAM.
◆
The Video Record screen appears.
2.
Press the [Menu] button and slide the [
▲
/
▼
] switch.
Press the [OK] button after selecting <Play>.
3.
Slide the [
▲
/
▼
] switch to select the video file you want to lock.
4.
Press the [Menu] button to select <File Options> and press the [OK] button.
◆
You can select <File Options> only in Video Play mode.
5.
Slide the [
▲
/
▼
] switch to select <Lock> and press the [OK] button.
6.
Slide the [
▲
/
▼
] switch to select from the following and
press the [OK] button.
◆
Selected
: The selected video file is locked.
◆
All
: All video files are locked.
◆
Cancel
: Cancel locking video files.
Video Record
00:00 / 10:57
SF / 720
STBY
Video In
Record
Settings
Back
Play
Settings
Back
01
03
Video In
File Options
Record
Back
Play
File Options
Back
Video Play 100-0056
01
03
Lock
Copy To
Delete
PB Option
Back
Video Play 100-0056
01
03
Lock
Copy To ext.
Delete
DPOF
Back
Selected
All
Cancel
Choose the file(s) you would
to lock.
Video Play 100-0056
Notes
✤
Press and hold the [Menu] button in Video Play mode, you can move to <File Options> directly.
✤
The < > icon is displayed when the file is locked.
Содержание SC-X105
Страница 74: ...ENGLISH MEMO 70 70 ...
Страница 141: ...137 137 ENGLISH ENGLISH MEMO ...
Страница 142: ...ENGLISH 138 138 MEMO ...
Страница 143: ...ENGLISH 139 139 ENGLISH MEMO ...