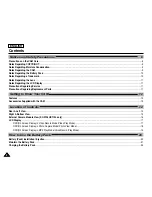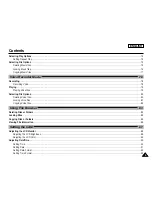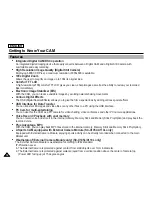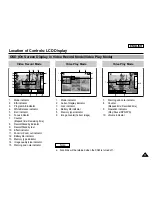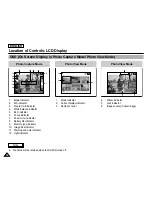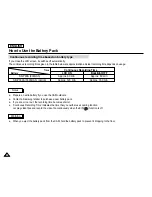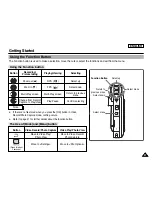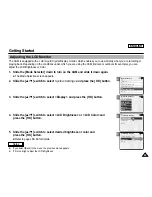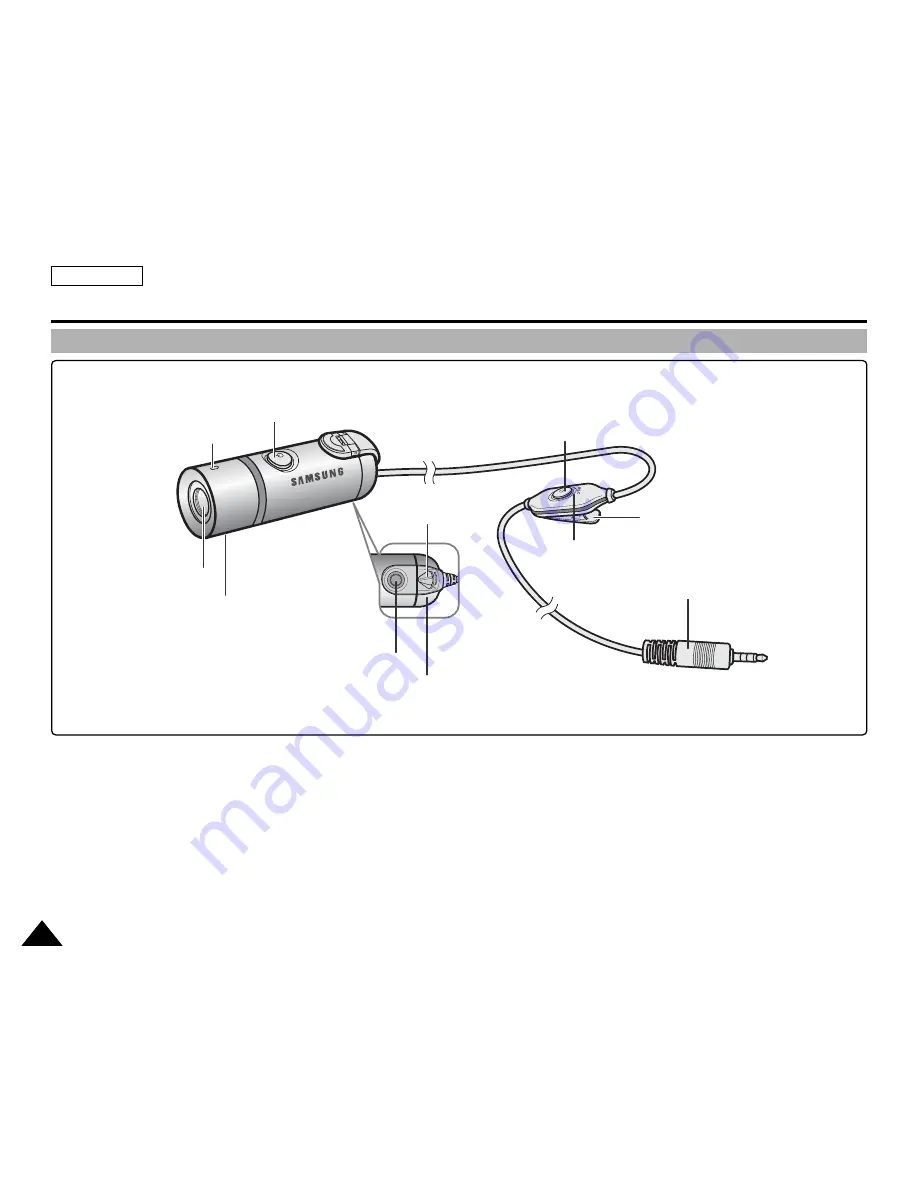
ENGLISH
Location of Controls
16
16
External Camera Module View (SC-X105L/X110L only)
1
Power button
2
Power LED
3
Lens
4
MIC
5
Tripod Receptacle
6
Battery Cover
7
BATT.OPEN Switch
8
Record Start/Stop button
9
Record LED Lamp
10
Clip
11
AV Jack
1.
Power button
3.
Lens
6.
Battery Cover
5.
Tripod Receptacle
8.
Record Start/Stop button
10.
Clip
11.
AV Jack
9. Record
LED Lamp
4.
MIC
2.
Power LED
7. BATT.OPEN Switch
Содержание SC-X105
Страница 74: ...ENGLISH MEMO 70 70 ...
Страница 141: ...137 137 ENGLISH ENGLISH MEMO ...
Страница 142: ...ENGLISH 138 138 MEMO ...
Страница 143: ...ENGLISH 139 139 ENGLISH MEMO ...