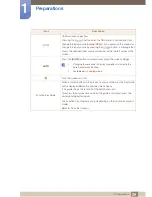14
Before Using the Product
Before Using the Product
Electricity and Safety
The following images are for reference only. Real-life situations may differ from what is shown in the
images.
Warning
Do not use a damaged power cord or plug, or a loose power socket.
An electric shock or fire may result.
Do not plug many products into the same power socket.
Otherwise, the socket may overheat and cause a fire.
Do not touch the power plug with wet hands.
Otherwise, an electric shock may result.
Insert the power plug all the way in so it is not loose.
An unstable connection may cause a fire.
Connect the power plug to a grounded power socket (type 1 insulated devices
only).
An electric shock or injury may result.
Do not bend or pull the power cord with force. Do not weigh the power cord
down with a heavy object.
A damaged power cord may cause an electric shock or fire.
Do not place the power cord or product near heat sources.
An electric shock or fire may result.
Remove foreign substances such as dust around the plug pins and power socket
with a dry cloth.
Otherwise, a fire may result.
!
!
!