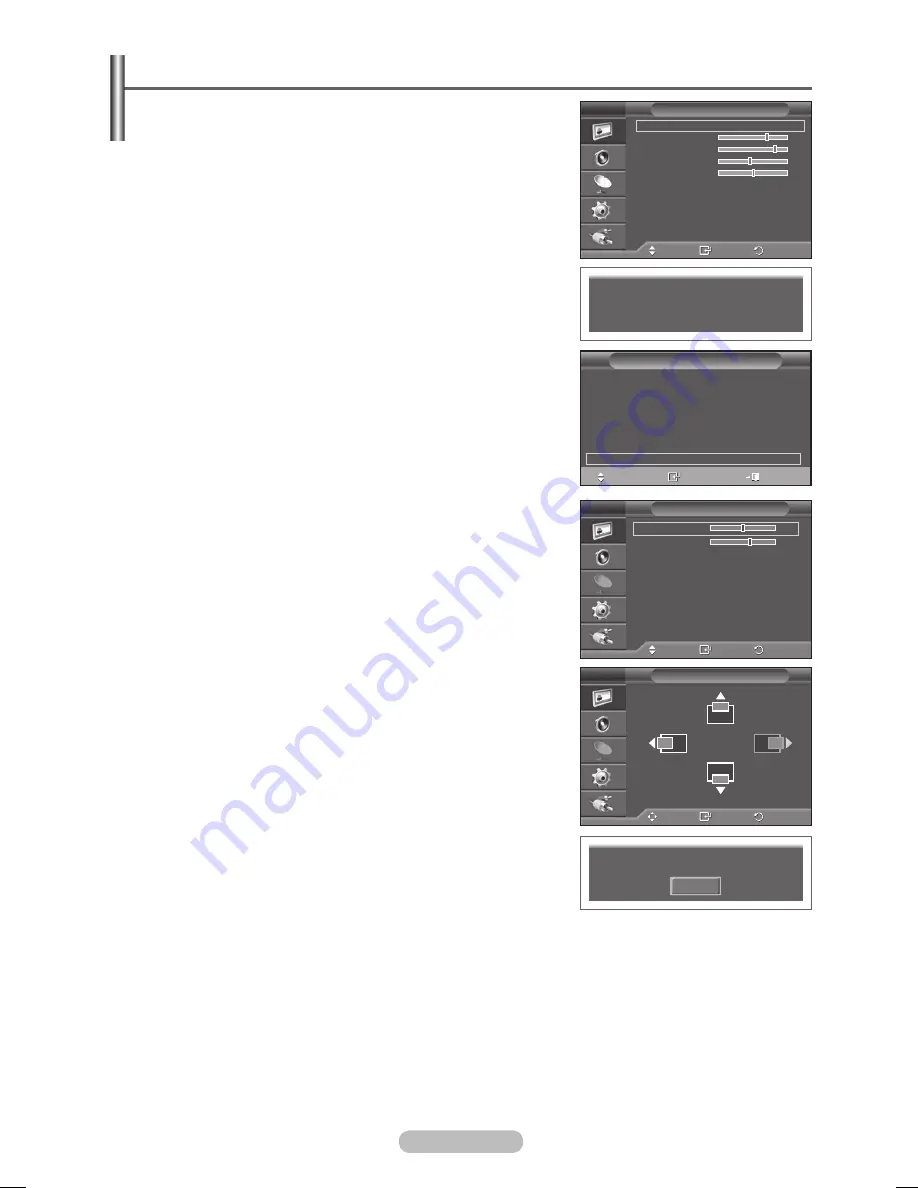
English - 0
Setting the PC
➢
Preset to the
PC
mode by pressing the
SOURCE
button.
1
Press the
MENU
button to display the menu.
Press the ▲ or ▼ button to select
Picture
, then press the
ENTER
button.
Select the required option by pressing the ▲ or ▼ button,
then press the
ENTER
button.
4
When you are satisfied with your setting, press the
ENTER
button.
5
Press the
EXIT
button to exit.
Auto Adjustment :
Auto adjustment allows the PC screen to self-adjust to the
incoming PC video signal.
The values of fine, coarse and position are adjusted
automatically.
Easy Setting
1
Press the
TOOLS
button on the remote control.
Press the ▲ or ▼ button to select
Auto Adjustment
, then
press the
ENTER
button.
Screen:
Coarse/Fine
/
Position
/
Image Reset
-
Coarse/Fine
The purpose of picture quality adjustment is to remove or
reduce picture noise.
If the noise is not removed by Fine-tuning alone, then adjust
the frequency as best as possible (coarse) and Fine-tune
again.
After the noise has been reduced, re-adjust the picture so that
it is aligned on the center of screen.
1
Press the ▲ or ▼ button to select
Coarse
or
Fine
, then
press the
ENTER
button.
Press the ◄ or ► button to adjust the screen quality,
vertical stripes may appear or the picture may be blurry.
Press the
ENTER
button.
-
Position
Adjust the PC’s screen positioning if it does not fit the TV
screen.
1
Adjust the position by pressing the ▲/▼/◄/► button.
Press the
ENTER
button.
-
Image Reset
You can replace all image settings with the factory default
values.
Move
Enter
Return
Coarse
50
Fine
Position
Image Reset
Screen
T V
Move
Enter
Return
Position
T V
Auto Adjustment in Progress
Please wait.
Image Reset is completed.
OK
Move
Enter
Return
Mode
: Standard
Cell Light
Contrast
0
Brightness
45
Sharpness
50
Auto Adjustment
Screen
Detailed Settings
More
Picture
T V
Tools
(HDMI-CEC)
Picture Mode
Standard
Sound Mode
Custom
Sleep Timer
Off
SRS TS XT
Off
Energy Saving
Off
PIP
Auto Adjustment
Move
Enter
Exit
BN68-01434D-Eng.indb 30
2008-03-10 오전 11:28:53
Содержание PS50A550
Страница 52: ...This page is intentionally left blank ...
















































