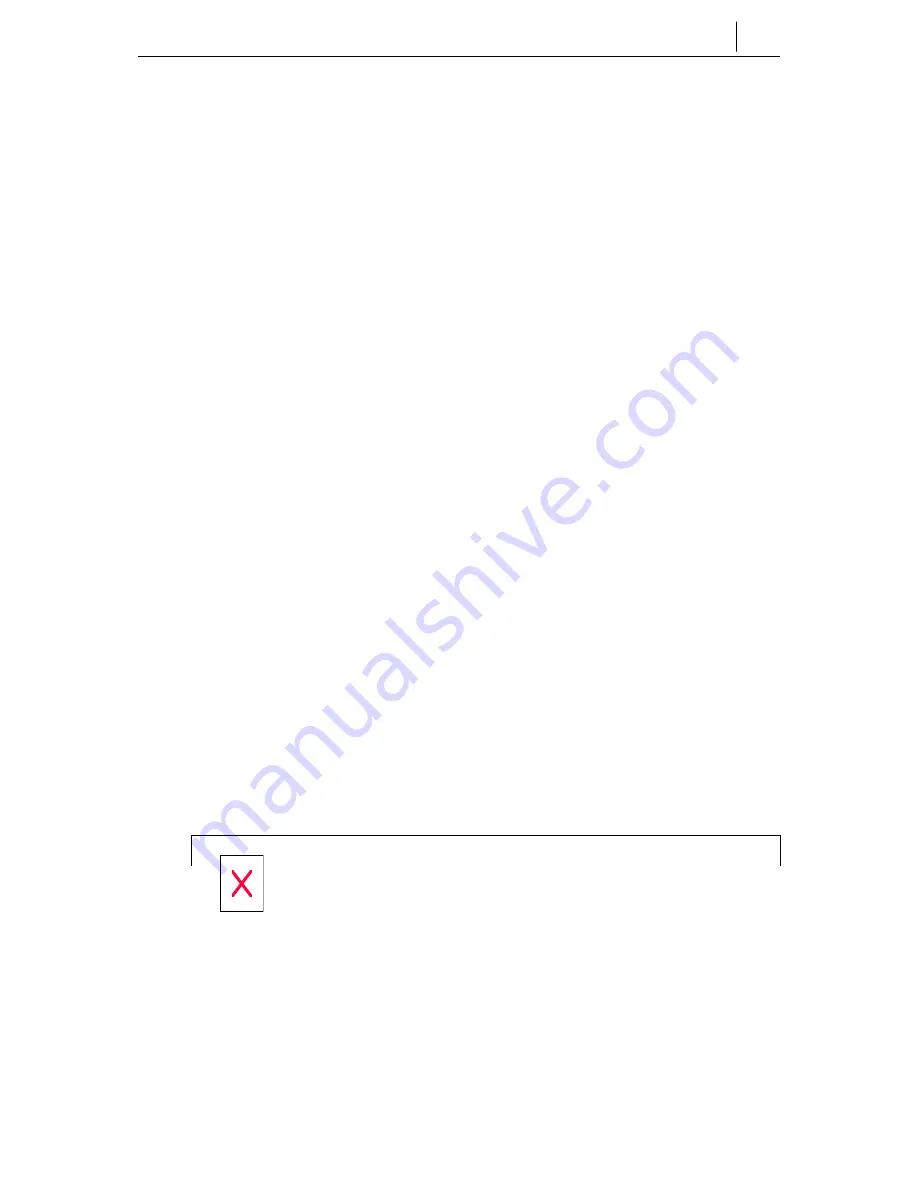
5
-
17
In/Out Group
If your phone is assigned to an station ring group, you can assign or remove your
phone to or from the group. When the phone is removed from the group, you
cannot answer incoming calls to the station group number.
1. Press the [Select] button for IN/OUT GROUP.
2. Enter the number of the station group, you intend to assign or remove your
phone number. The [In Group] or [Out of Group] options are displayed on
screen.
3. To assign your telephone number to the group, press the [Select] button for [In
Group].
4. To remove your telephone number from the group, press the [Select] button for
Out of Group
5. Repeat the above procedure (1~ 4) when necessary.
OHVA BLOCK
You can set or cancel OHVA Block which prevents or allows other users from
making an Off Hook Voice Announcement to you when you are on a internal or
external call.
1. Press the [Select] button for OHVA BLOCK.
2. Press the [Select] button of the ON to set OHVA BLOCK
3.
Press the [Select] button for OFF to cancel the OHVA BLOCK.
4.
The display will advise the OHVA Block status after the [Select] button is
pressed.
Off-Hook Voice Announce feature is used by a third party to make an
Содержание OfficeServ ITP-5012L
Страница 1: ...IP Phone ITP 5012L User Guide ...
Страница 3: ......
Страница 18: ......
Страница 28: ...1 10 Chapter 1 Things You Should Know This page intentionally left blank ...
Страница 29: ...1 11 ...
Страница 30: ......
Страница 48: ......
Страница 67: ...4 19 This page intentionally left blank ...
Страница 68: ......
Страница 80: ...5 12 Chapter5 Soft Menus ...
Страница 81: ...5 13 ...
Страница 87: ...5 19 This page intentionally left blank ...
Страница 88: ......
Страница 100: ...6 12 Chapter6 Application Program Menus ...
Страница 110: ...6 22 Chapter6 Application Program Menus Figure 6 23 Entering Characters in the New Number Items ...
Страница 147: ...6 59 ...
Страница 172: ......
Страница 178: ...A 6 Annex Additional Information This page intentionally left blank ...






























