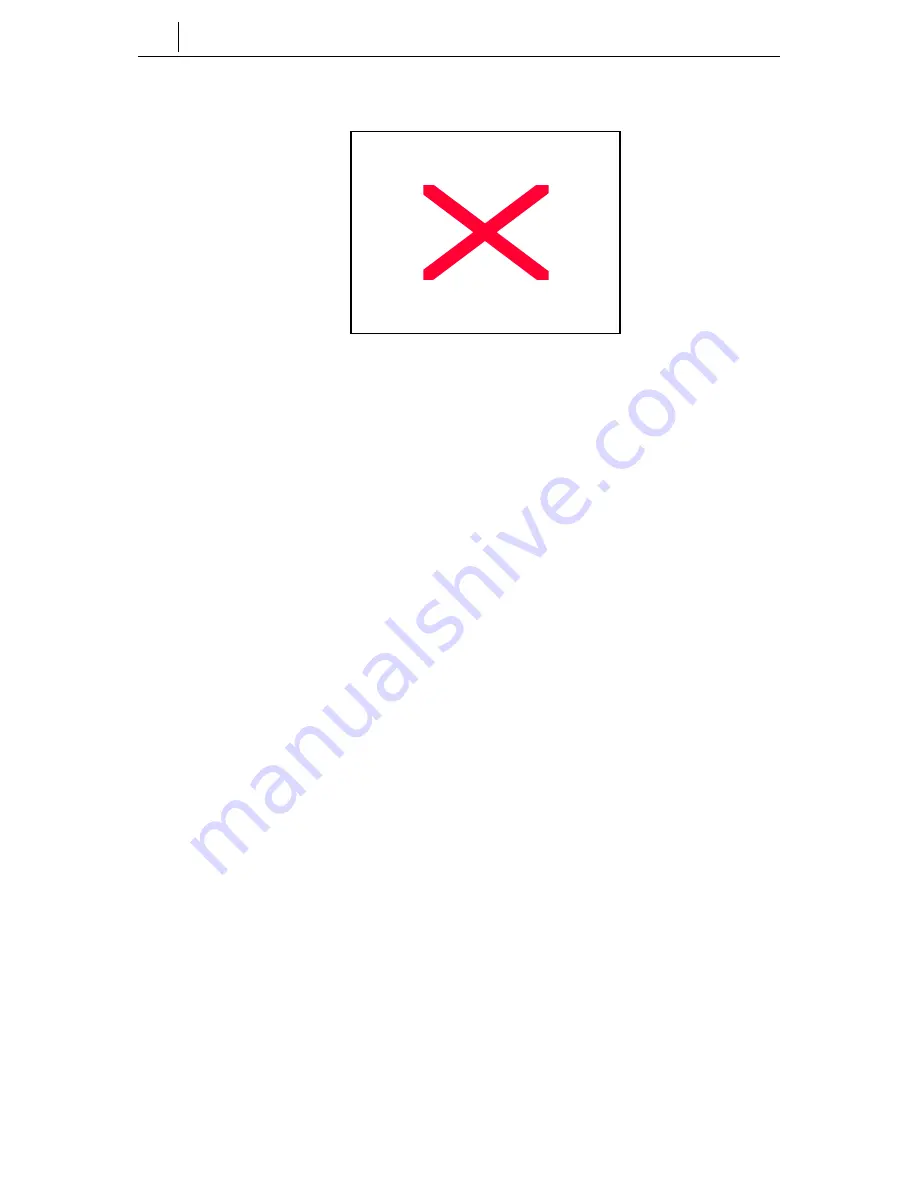
6
-
72
Chapter6 Application Program Menus
3. The [Lock] screen appears as shown below:
Figure 6.96 List of Phone Lock
Press the navigation buttons to select one of the following three options. Then,
press the [Enter] button to save the setting.
♦
Unlock : Unlock
♦
Lock All : Lock all the incoming and outgoing calls from the phone
♦
Lock Outgoing Call : Lock the outgoing calls being made from thethe phone
only
Содержание OfficeServ ITP-5012L
Страница 1: ...IP Phone ITP 5012L User Guide ...
Страница 3: ......
Страница 18: ......
Страница 28: ...1 10 Chapter 1 Things You Should Know This page intentionally left blank ...
Страница 29: ...1 11 ...
Страница 30: ......
Страница 48: ......
Страница 67: ...4 19 This page intentionally left blank ...
Страница 68: ......
Страница 80: ...5 12 Chapter5 Soft Menus ...
Страница 81: ...5 13 ...
Страница 87: ...5 19 This page intentionally left blank ...
Страница 88: ......
Страница 100: ...6 12 Chapter6 Application Program Menus ...
Страница 110: ...6 22 Chapter6 Application Program Menus Figure 6 23 Entering Characters in the New Number Items ...
Страница 147: ...6 59 ...
Страница 172: ......
Страница 178: ...A 6 Annex Additional Information This page intentionally left blank ...






























