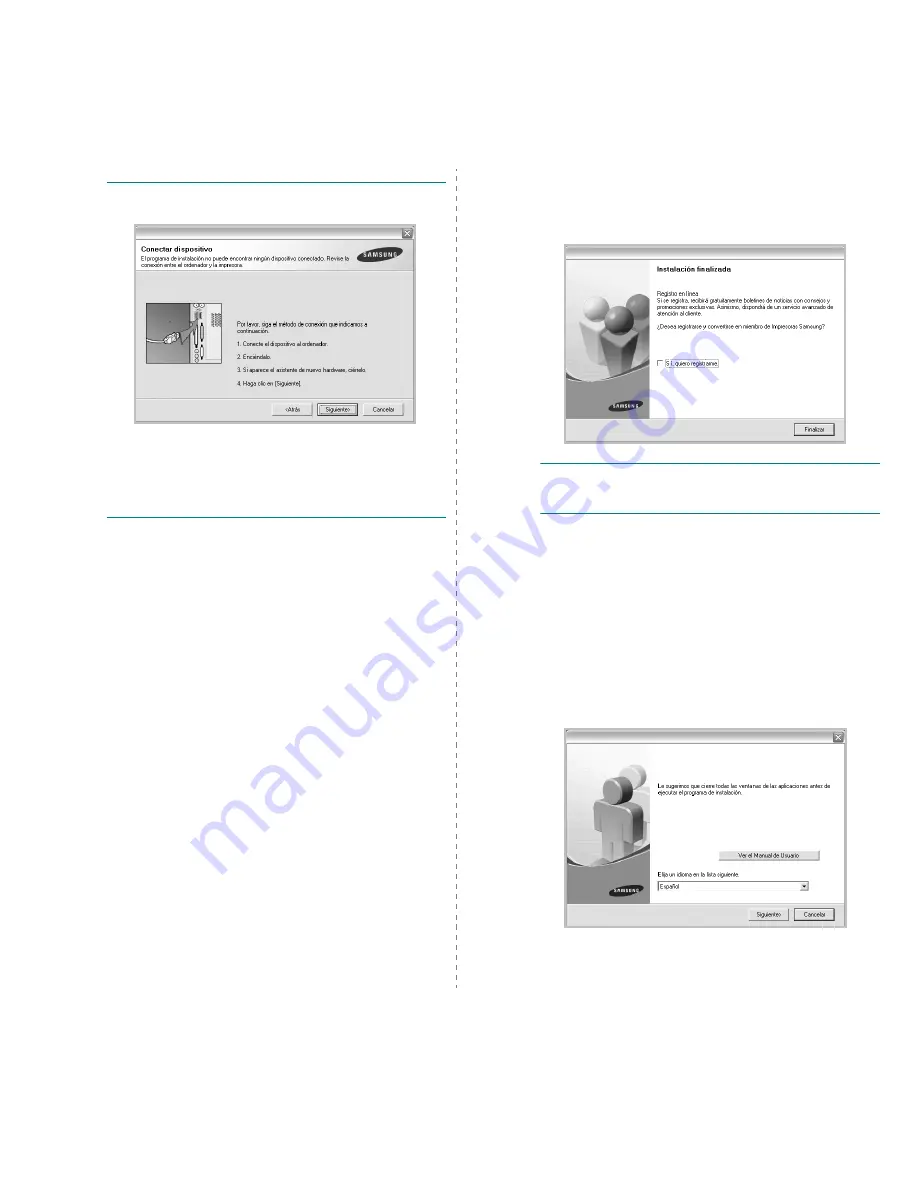
Instalación del software de impresión en Windows
5
N
OTA
: Si la impresora no está conectada al equipo, se abrirá
la siguiente ventana:
• Una vez conectada la impresora, haga clic en
Siguiente
.
• Si no desea conectar la impresora en este momento, haga clic en
Siguiente
y en
No
en la siguiente pantalla. Comenzará la instalación
pero la página de prueba no se imprimirá al final de la instalación.
•
La ventana de instalación que aparece en este Manual del usuario
puede ser diferente según la impresora y la interfaz en uso.
5
Una vez completada la instalación, se abrirá una ventana que
le solicitará que imprima una página de prueba. Si desea imprimir
una página de prueba, marque esta casilla y haga clic en
Siguiente
.
De lo contrario, haga clic en
Siguiente
y vaya al paso 7.
6
Si la página de prueba se imprime correctamente, haga clic en
Sí
.
En caso contrario, haga clic en
No
para volver a imprimirla.
7
Para registrarse como usuario de Impresoras Samsung y recibir
información de Samsung, marque esta casilla y haga clic
en
Finalizar
. Accederá al sitio web de Samsung.
Si no desea registrarse, haga clic en
Finalizar
.
N
OTA
: Si el controlador de la impresora no funciona correctamente, después
de que haya completado la configuración, vuelva a instalarlo. Consulte
la sección “Reinstalación del software de impresión” en la página 10.
Instalación personalizada
Puede seleccionar componentes individuales para instalarlos.
1
Asegúrese de que la impresora esté conectada al equipo
y de que esté encendida.
2
Introduzca el CD-ROM en la unidad de CD-ROM.
El CD-ROM se ejecutará automáticamente y aparecerá
en la pantalla la ventana de instalación.
Si no aparece la ventana de instalación, haga clic en
Inicio
y luego en
Ejecutar
. Escriba
X:\Setup.exe
, reemplazando “
X
”
con la letra de la unidad, y haga clic en
Aceptar
.
Содержание ML ML-4551N
Страница 1: ......
Страница 8: ...iii...
Страница 72: ...Impresora Samsung Secci n de software...
Страница 112: ...Impresora Samsung Secci n de software...
Страница 152: ...www samsungprinter com GGGGGGGGGGGGGRev 2 00...






























