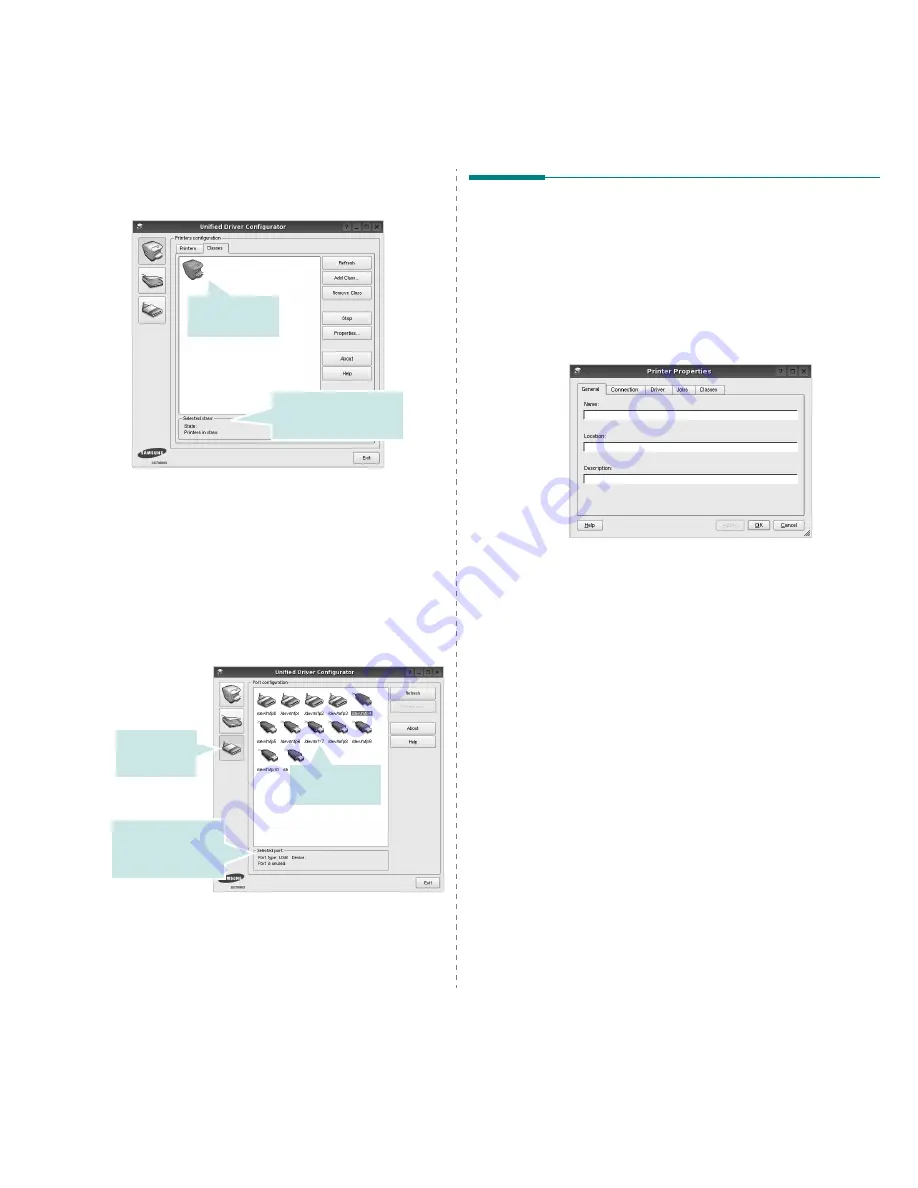
Uso de la impresora en Linux
31
Ficha Classes
La ficha Classes muestra la lista de clases de impresoras
disponibles.
•
Refresh
: renueva la lista de clases de impresoras.
•
Add Class...
:
permite agregar una nueva clase de
impresoras.
•
Remove Class
:
elimina la clase de impresoras
seleccionada.
Ports Configuration
En esta ventana, podrá visualizar la lista de puertos disponibles,
verificar el estado de los puertos y liberar un puerto ocupado
una vez finalizado el trabajo.
•
Refresh
: renueva la lista de puertos disponibles.
•
Release port
:
libera el puerto seleccionado.
Muestra el estado de la
clase y la cantidad de
impresoras en la clase.
Muestra todas
las clases de
impresoras.
Cambia a Ports
configuration.
Muestra el tipo de
puerto, el dispositivo
conectado al puerto
y el estado.
Muestra todos
los puertos
disponibles.
Configuración de las
propiedades de la impresora
En la ventana de propiedades provista por Printers configuration,
podrá cambiar las diversas propiedades de la impresora.
1
Inicie Unified Driver Configurator.
Si es necesario, vaya a Printers configuration.
2
Seleccione la impresora de la lista de impresoras
disponibles y haga clic en
Properties
.
3
Se abrirá la ventana Printer Properties.
En la parte superior de la ventana aparecen cinco fichas:
•
General
: permite cambiar la ubicación y el nombre de
la impresora. El nombre que se introdujo en esta ficha
aparece en la lista de impresoras de Printers configuration.
•
Connection
: permite ver o seleccionar otro puerto.
Si cambia el puerto de la impresora de USB a paralelo,
o viceversa, mientras está en uso, deberá volver
a configurar el puerto de la impresora en esta ficha.
•
Driver
: permite ver o seleccionar otro controlador de
la impresora. Si hace clic en
Options
, podrá configurar
las opciones predeterminadas de los dispositivos.
•
Jobs
: muestra la lista de trabajos de impresión. Haga
clic en
Cancel job
para cancelar el trabajo seleccionado
y seleccione la casilla de verificación
Show completed
jobs
para ver los trabajos previos en la lista de trabajos.
•
Classes
: muestra la clase en la que se encuentra la
impresora. Haga clic en
Add to Class
para agregar la
impresora a una clase específica o haga clic en
Remove
from Class
para eliminar la impresora de la clase
seleccionada.
4
Haga clic en
OK
para aplicar los cambios y cierre la ventana
Printer Properties.
Содержание ML ML-4551N
Страница 1: ......
Страница 8: ...iii...
Страница 72: ...Impresora Samsung Secci n de software...
Страница 112: ...Impresora Samsung Secci n de software...
Страница 152: ...www samsungprinter com GGGGGGGGGGGGGRev 2 00...
























