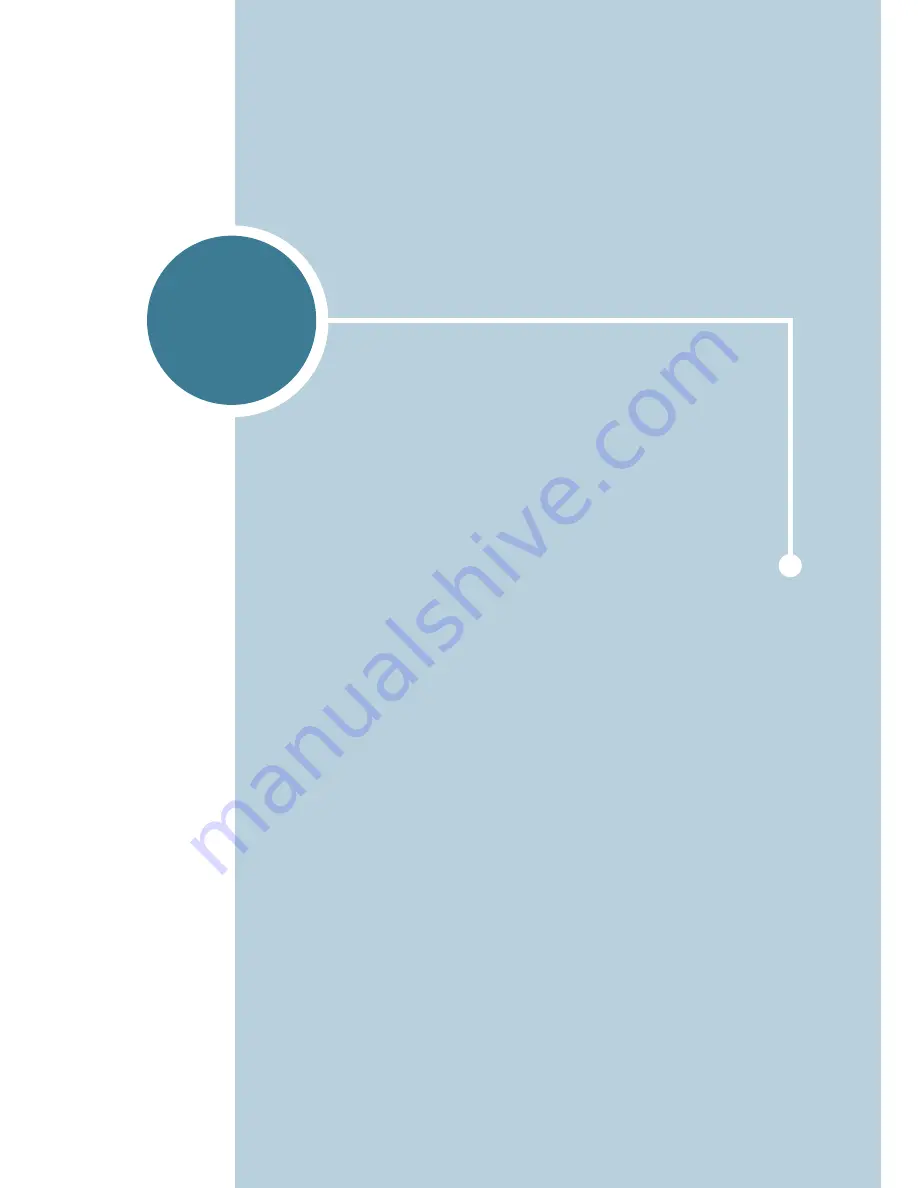
3
This chapter will help you understand types of paper you
can use with your printer and how to properly load paper in
the different paper trays for the best print quality.
This chapter includes:
• Choosing Paper and Other Materials
• Selecting the Output Location
• Loading Paper
• Printing on Envelopes
• Printing on Labels
• Printing on Transparencies
• Printing on Card Stock or Custom-sized Materials
• Printing on Preprinted Paper
U
SING
P
RINT
M
ATERIALS
Содержание ML-2251NP - Network Business Laser Printer
Страница 1: ......
Страница 16: ...xv...
Страница 17: ...xvi MEMO...
Страница 25: ...INTRODUCTION 1 8 MEMO...
Страница 51: ...2 26 SETTING UP YOUR PRINTER MEMO...
Страница 115: ...MAINTAINING YOUR PRINTER 5 10 MEMO...
Страница 165: ...USING YOUR PRINTER IN LINUX C 12 MEMO...
Страница 189: ...INSTALLING PRINTER OPTIONS E 12 MEMO...
Страница 190: ...F This chapter includes Printer Specifications Paper Specifications SPECIFICATIONS...
Страница 202: ...U uninstall Linux C 7 unpack 2 2 USB cable connect 2 12 W watermarks use 4 15...
Страница 203: ...Home Visit us at www samsungprinter com Rev 2 00...






























