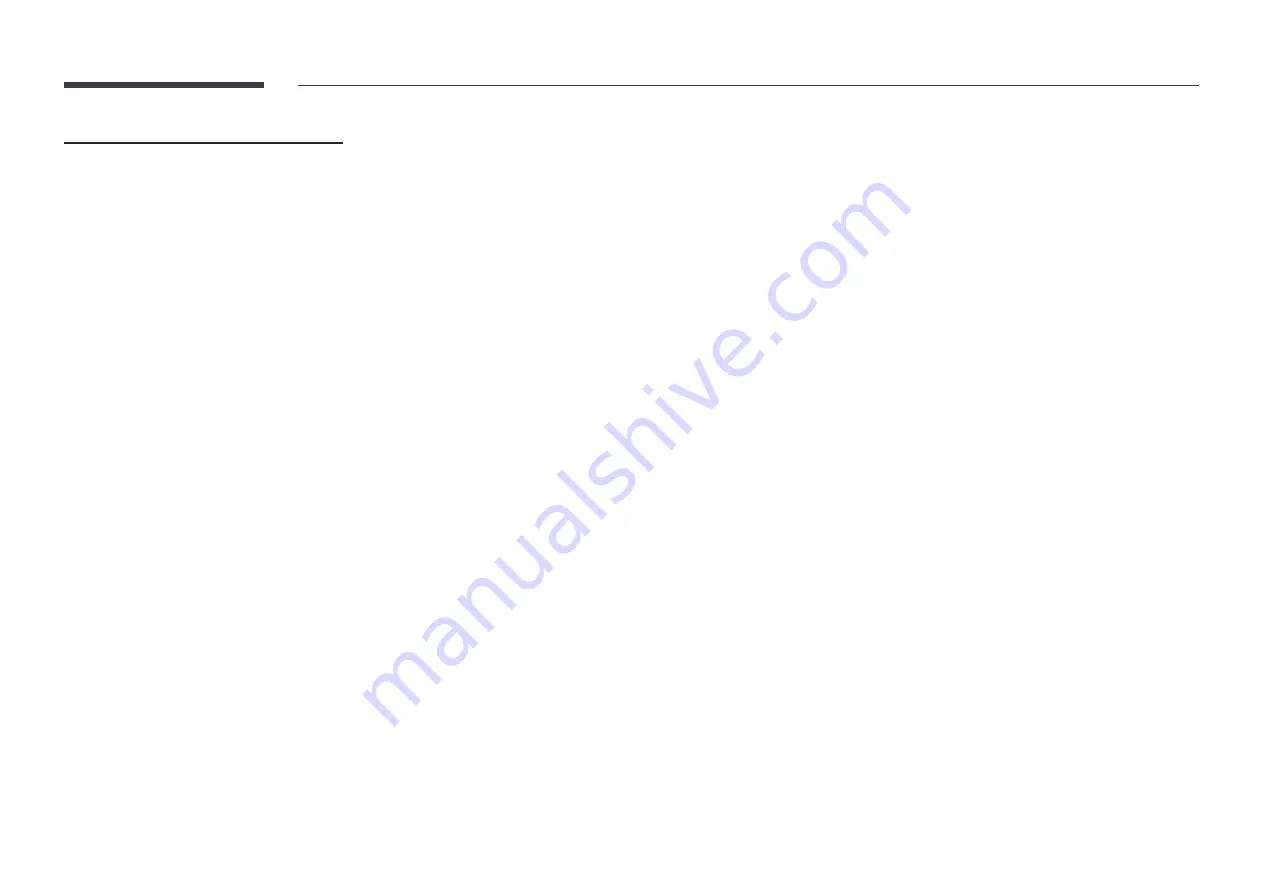
80
Manual Network Setup (Wireless)
Offices may use static IP addresses.
If this is the case, ask the network administrator for the
IP Address
,
Subnet Mask
,
Gateway
and
DNS server address. Enter these values manually.
Getting the Network Connection Values
To view the Network connection values on most Windows computers, follow these steps.
1
Right click the Network icon on the bottom right of the screen.
2
In the pop-up menu that appears, click Status.
3
On the dialog that appears, click the
Support
tab.
4
On the
Support
Tab, click the
Details
button. The Network connection values are displayed.
How to set up manually
1
Set
Network Type
to
Wireless
from the
Open Network Settings
page.
2
The
Network
function searches for available wireless networks. When done, it displays a list
of the available networks.
3
In the list of networks, press the
u
or
d
button to select a network, and then press the
E
button twice.
"
If the desired wireless router does not appear, select
Refresh
to search again.
"
If the router cannot be found after retrying, select the
Stop
button.
The
Add Network
button appears.
4
If the
Enter the password for (AP Name).
screen appears, go to step 5. If you select a
wireless router that does not have security, go to step 7.
5
If the router has security, enter the
Enter the password for (AP Name).
(Security key or PIN).
6
When done, use the right arrow button to move the cursor to
Done
, and then press
E
. The
network connection screen appears and the verification process starts.
7
Select
Cancel
while network connections are being attempted. This will stop the
connection.
8
Select
IP Settings
on network connection screen. The
IP Settings
screen appears.
9
Select the field at the top, press
E
, and then set
IP setting
to
Enter manually
. Repeat the
entry process for each field in the
IP Address
.
"
Setting
IP setting
to
Enter manually
automatically changes
DNS setting
to
Enter
manually
.
10
When done, select
OK
at the bottom of the page, and then press
E
. The network test
screen appears and the verification process starts.
11
When the connection has been verified, the “
Success!
Your device is connected to the
Internet.
If you have any problems using online services, please contact your Internet
service provider.
” message appears.















































