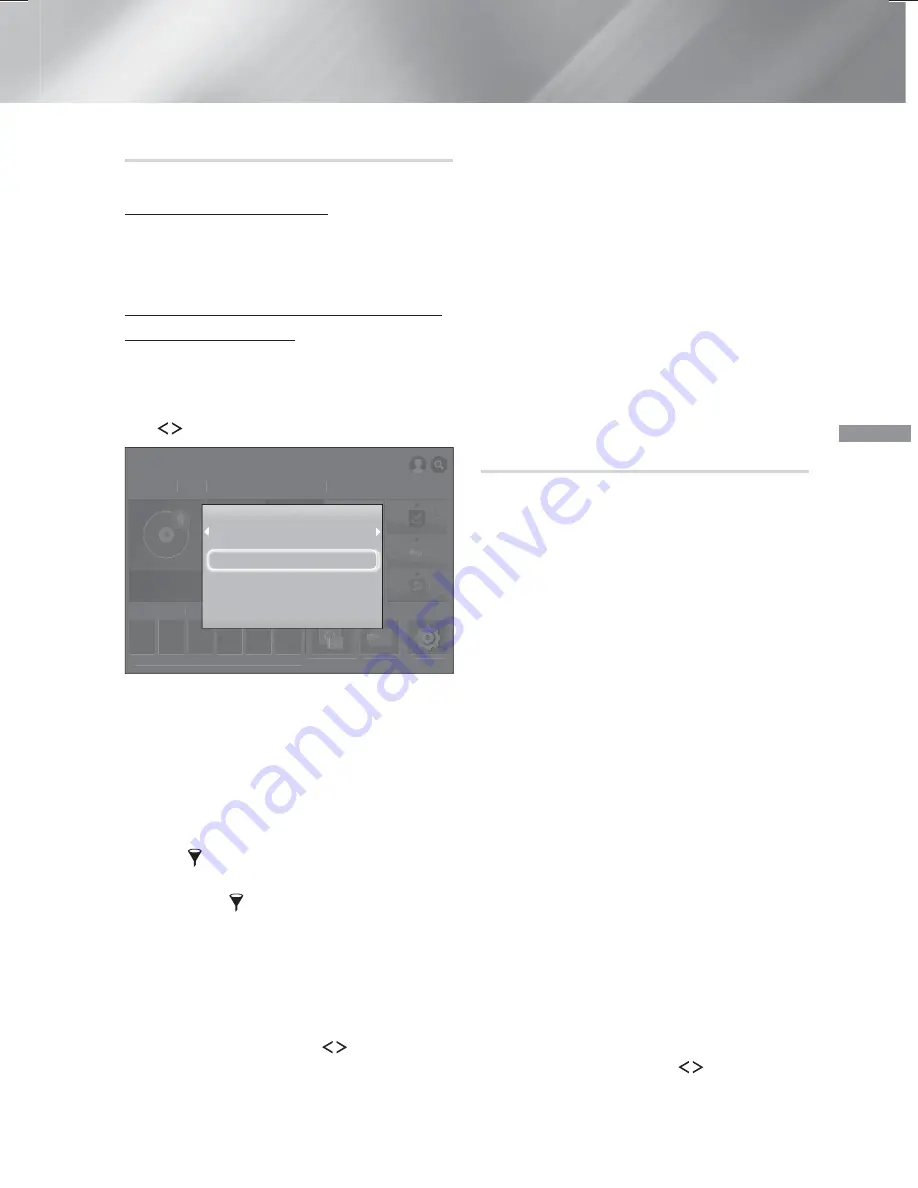
27
- English
Playing Content
Playing Files on a Storage Device
Method 1 : If the product is turned on after
you connect a storage device
1.
Turn the product on.
2.
Follow the directions in “Playing Multimedia
Files” on page 26. In Step 2, select
Storage
.
Method 2 : If you connect a USB device while
the product is turned on
1.
Connect the storage device to the product.
(a recorded CD, a USB device, etc.) The "
New
device connected.
" pop-up appears. If two or
more storage devices are connected, use the
buttons to switch between devices.
PLAY DISC
App 1 App 2 App 3 App 4 App 5 App 6
Screen Mirroring Function
Settings
MOVIES & TV SHOWS
MULTIMEDIA SAMSUNG APPS
No Disc
RECOMMENDED
MY APPS
PLAY DISC
App 1 App 2 App 3 App 4 App 5 App 6
Screen Mirroring Function
Settings
MOVIES & TV SHOWS
MULTIMEDIA SAMSUNG APPS
No Disc
RECOMMENDED
New device connected.
USB Flash Disk
All Content
Photos
Videos
Music
✎
If the pop-up does not appear, go to Method
1.
2.
Use the
,.
buttons to select
All Content,
Photos, Videos
, or
Music
, and then press the
OK
button. Depending on how the contents
are arranged, you will see either folders,
individual files, or both.
✎
To list only one type of media file, use the
Filter(
)
function in the top-right corner of
the item or device screen.
✎
In the
Filter(
)
drop down, select
Photos
,
Videos
, or
Music
.
✎
Even though the product will display folders
that contain all content types, it will only
display files of the content type you selected
For example, if you selected
Music
, you will
only be able to see music files.
3.
If necessary, use the
,.
buttons to
select a folder, and then press the
OK
button.
4.
Select a file to view or play, and then press
the
OK
button.
5.
Press the
'
(
RETURN
) button to exit a folder
or the
e
(
EXIT
) button to return to the
Home screen.
6.
Go to pages 28~39 for instructions that
explain how to control playback of videos,
music, and pictures on a storage device.
✎
If you insert a disc when playing a USB device
or phone, the device mode changes to "Disc"
automatically.
✎
If your cellular phone is DLNA compatible, you
can play contents without connecting a USB
cable.
Playing Media Content Saved on a
Computer/Mobile Device
You can play media content on the Home theater
that is stored on a computer or mobile device
connected to the same network as the Home
theater.
✎
Samsung Link software must be installed on
the computer that contains the content you
want to play on the Home theater. The mobile
device must support Samsung Link. For more
information, visit Samsung’s content and
service portal at http://link.samsung.com.
✎
You may experience compatibility issues when
attempting to play media files via a third-party
DLNA server.
✎
The content shared by a computer or a
mobile device may not play depending on the
encoding type and file format of the content.
In addition, some functions may not be
available.
✎
The media content may not play smoothly
depending on the network status. If this
occurs, use a USB storage device.
1.
In the Home screen, select
MULTIMEDIA
, and
then press the
OK
button.
2.
Select
Network Device
at the bottom of
the screen, and then press the
OK
button.
Storages devices connected to the same
network as the Home theater are listed.
3.
Select a storage device, and then press the
OK
button. The folders and files shared by
the selected storage device are listed.
4.
If necessary, use the
,.
buttons to
select a folder, and then press the
OK
button.
HT-H7730WM_ZA-0325_Eco.indd 27
HT-H7730WM_ZA-0325_Eco.indd 27
2014-03-25 11:49:56
2014-03-25 11:49:56






























