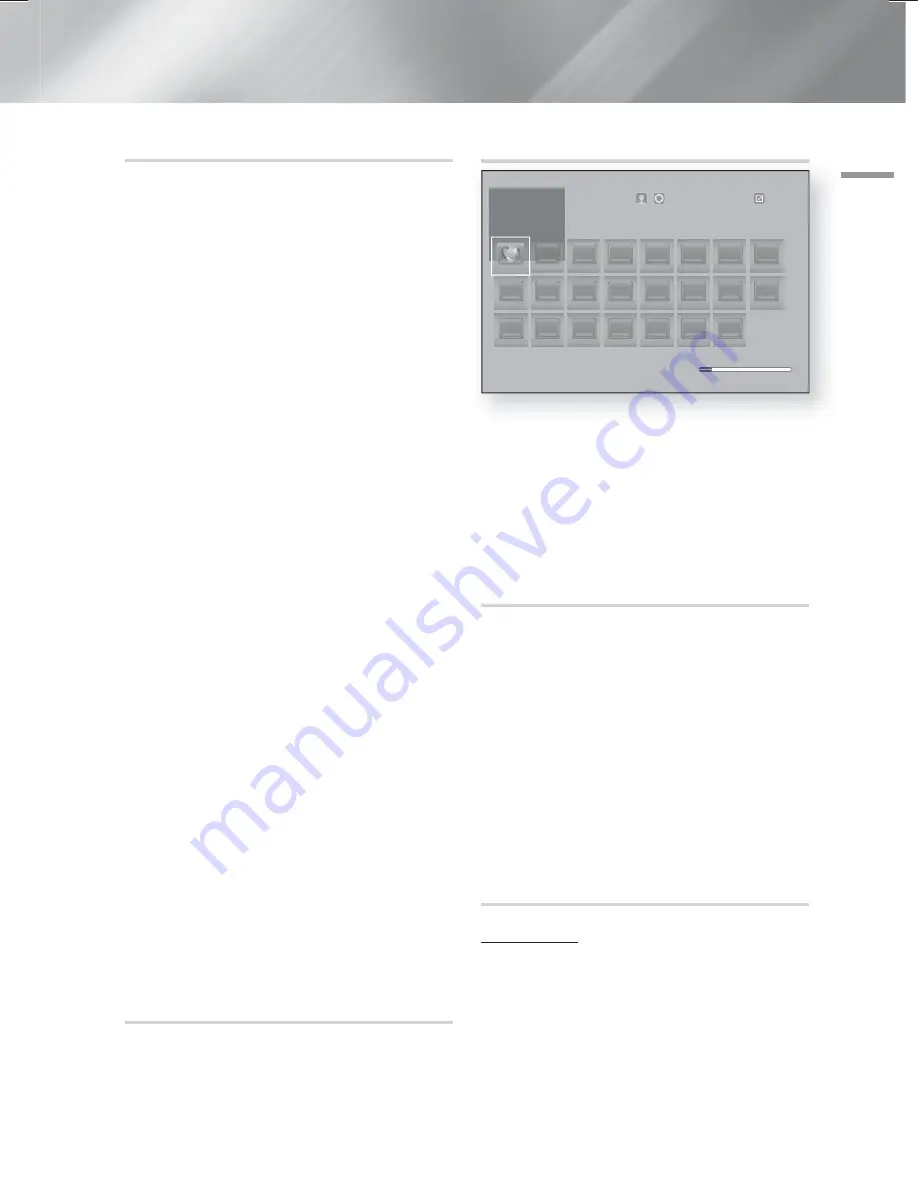
English
45
|
06
Network Services
Downloading Applications
You can download for pay or free-of-charge applications
through Samsung Apps.
1.
On the Apps screen, select
Samsung Apps
, and
then press the
E
button. The Samsung Apps
screen appears.
2.
Across the top of the screen, under
What’s
New
, you'll see a series of new apps. Use the
◄► buttons to scroll the list right or left, and
then select an app. Press the
E
button to see
more information about the app. If the app is free,
select
Download
, and then press the
E
button
to download the app. If it is a for-pay app select
Buy
, press the
E
button, and then follow the
instructions on the screen.
| NOTES |
To buy an app, you must be logged into your
Samsung account and have a credit card registered to
the account. Press the
RED (A)
button on your remote
to log in.
If you haven’t registered a card, after you log in, press
the
RED (A)
button again, and then select Change
Account Information in the pop-up that appears. On
the Change Account information page, select Register
Card, press the
E
button, and then follow the
directions on the screen.
You can also access and download apps from
the categories listed on the left of the screen. For
instructions, see Step 4.
3.
After the app has downloaded, select
Run
, and
then press the
E
button to run the app now.
To run the app later, press the
RETURN
button. In
either case, the icon for the app will appear on the
Apps screen.
4.
To see additional apps, use the ▲▼◄► buttons
to move to the category list on the left side of the
screen.
5.
Use the ▲▼ buttons to select a category. Each
time you move the highlight to another category, a
different set of applications appears on the right.
6.
Use the ► button to move to the applications and
the ▲▼◄► buttons to move from app to app.
7.
To see more information about an app, select it, and
then press the
E
button.
8.
To download the app, follow the directions in Steps
2 and 3.
Starting an Application
1.
Select
Apps
on the Home screen, and then press
the
E
button.
2.
On the Apps screen, use the ▲▼◄►buttons to
select an app, and then press the
E
button. The
app starts.
Using the More Apps Screen
More Apps
WebBrowser
WebBrowser
Category : XXXXX | Version : X.XXX | Size : XX.XKB
Samsung Apps
View : Date Downloaded
Options
1 /23
Storage
109.48 MB / 629.43 MB
The More Apps Screen lists all the apps you have
downloaded and lets you:
• Sort the apps on the More Apps screen by
Date
Downloaded
,
Recently Opened
, and
Title
.
• Apply a number of Options Menu functions to the
apps listed in the My Apps section of the Apps screen
including updating apps, moving apps into a folder,
deleting the apps from My Apps, and locking the apps.
• Start apps.
Sorting the Apps
To sort the apps on the More Apps screen, follow these
steps:
1.
On the Home screen, select
Apps
, and then press
the
E
button.
2.
On the Apps screen, use the ▼ button to move to
the More Apps hotspot at the bottom of the page,
and then press the
E
button.
3.
On the More Apps screen, use the ▲► buttons to
move to
View
at the top of the screen, and then
press the
E
button.
4.
In the drop down that appears, select
Date
Downloaded
,
Recently Opened
, or
Title
, and then
press the
E
button. The apps on the More Apps
screen are sorted by the criteria you have chosen.
Using the Options Menu Functions
Lock / Unlock
Using the Lock / Unlock function and the Security PIN,
you can lock applications so they cannot be started on
either the Apps screen or the More Apps screen. The
default PIN is 0000.
HT-F9730W_ZA_0604.indd 45
HT-F9730W_ZA_0604.indd 45
2013-06-04 오전 10:24:18
2013-06-04 오전 10:24:18
















































