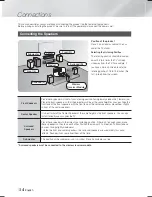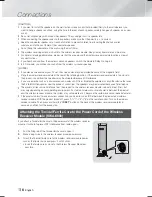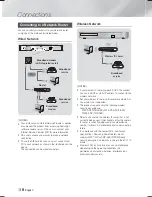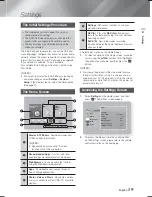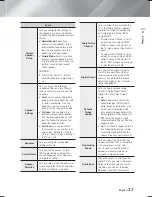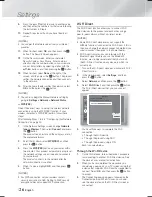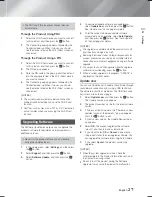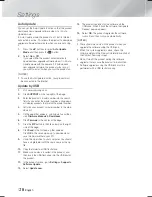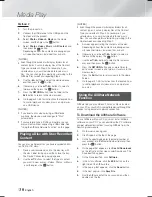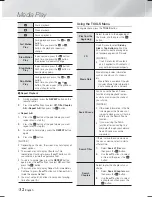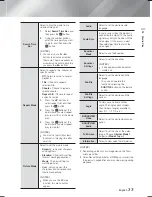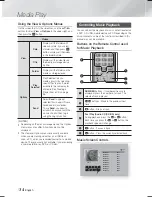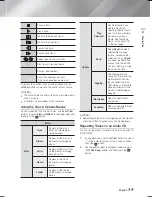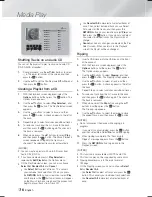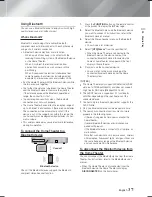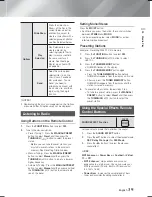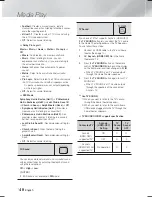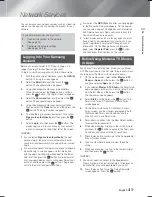|
26
English
Settings
9.
Press the ▲ or ▼ button to move to another value,
and then enter the numbers for that value following
the instructions in Step 8.
10.
Repeat Steps 8 and 9 until you have filled in all
values.
| NOTES |
You can get the Network values from your Internet
provider.
11.
When finished, select
OK
, and then press the
E
button. The Security Screen appears.
12.
On the Security screen, enter your network's
Security Code or Pass Phrase. Enter numbers
directly using the number buttons on your remote
control. Enter letters by selecting a letter with the
▲▼◄► buttons, and then pressing the
E
button.
13.
When finished, select
Done
at the right of the
screen, and then press the
E
button. The product
verifies the network connection and then connects
to the network.
14.
After the home theater verifies the network, select
OK
, and then press the
E
button.
| NOTES |
You can also begin the Manual Network setting by
going to
Settings >Network > Network Status
.
WPS(PBC)
One of the easiest ways to set up the wireless network
connection is using the WPS(PBC) function. If your
wireless router has a WPS(PBC) button, follow these
steps:
After following Steps 1 to 3 in "Configuring Your Network
Connection" on page 24:
1.
In the Network Settings screen, change
Network
type
to
Wireless
. Then, select
Connect
and press
the
E
button.
The product searches for and then displays a list of
the available networks.
2.
Scroll the list down, select
WPS(PBC)
, and then
press the
E
button.
3.
Press the
WPS(PBC)
button on your router within
two minutes. Your product automatically acquires all
the network settings values it needs and connects
to your network.
The product connects to the network after the
network connection is verified.
4.
When it is done, highlight
OK
, and then press
E
button.
| NOTES |
For WPS connection, set your wireless router’s
security encryption to AES. Setting to WEP security
encryption does not support WPS connection.
Wi-Fi Direct
The Wi-Fi Direct function allows you to connect Wi-Fi
Direct devices to the product and each other using a
peer-to-peer network, without a wireless router.
| NOTES |
Some Wi-Fi Direct devices may not support the
AllShare function if connected via Wi-Fi Direct. If this is
the case, change the network connection method you
used to connect the device to the home theater.
Wi-Fi Direct transmissions can interfere with the
Bluetooth signal. Before you use the Bluetooth
function, we strongly recommend that you turn off
the Wi-Fi Direct function on any device in which it is
currently on.
1.
Turn on the Wi-Fi direct device and activate its Wi-Fi
Direct function.
2.
In the Home screen, select
Settings
, and then
press the
E
button.
3.
Select
Network
, and then press the
E
button.
4.
Select
Wi-Fi Direct
, and then press the
E
button.
The Wi-Fi Direct devices that you can connect
appear.
Refresh
Close
Wi-Fi Direct
Device Name : [HTS]-F6500W
Select your Wi-Fi Direct device to connect to.
AndroidXXXXXXX
Disconnected
5.
You have three ways to complete the Wi-Fi
connection:
• Through the Wi-Fi device.
• Through the product using PBC.
• Through the product using a PIN.
Each is covered below.
Through the Wi-Fi Device
1.
On the Wi-Fi device, follow the device's procedure
for connecting to another Wi-Fi Direct device. See
the device's user manual for instructions.
2.
When you have completed the procedure, you
should see a pop-up on your TV screen saying that
a device that supports Wi-Fi Direct has requested to
connect. Select
OK
, and then press the
E
button
to accept.
3.
The Connecting pop-up appears, followed by the
Connected pop-up. When it closes, you should
see the device listed on the Wi-Fi Direct screen as
connected.
HT-F6500W_ZA_0124.indd 26
HT-F6500W_ZA_0124.indd 26
2013-01-24 오후 4:59:08
2013-01-24 오후 4:59:08