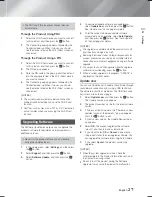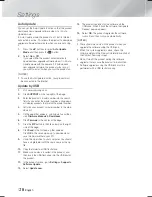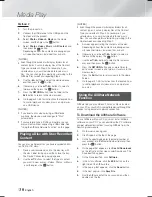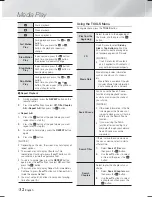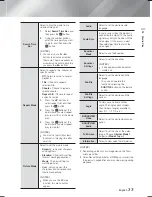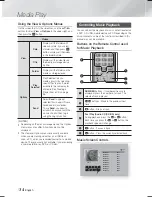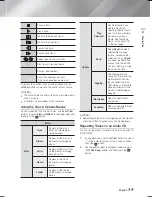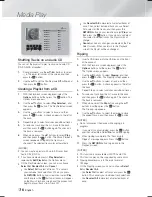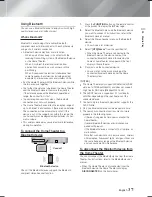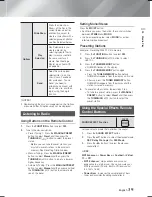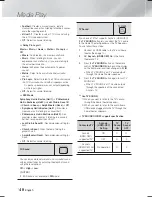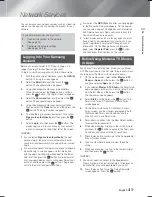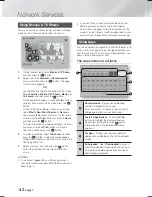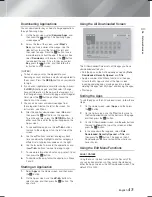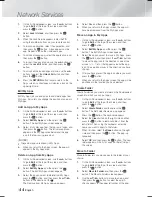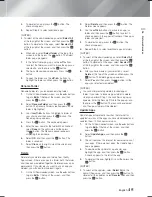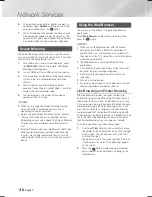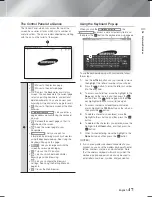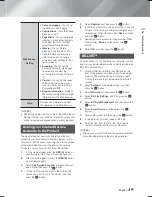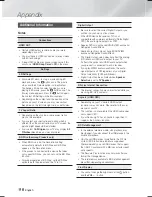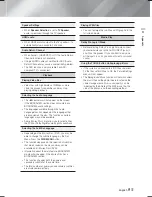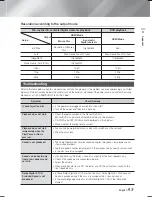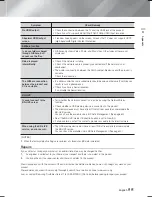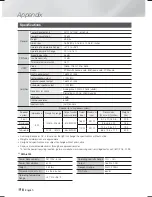English
41
|
06
Network Services
You can enjoy various network services such as streaming
video or on-line apps by connecting the product to your
network.
To use network services, you must first:
1.
Connect the product to the network.
(See page 18)
2.
Configure the network settings.
(See pages 24~26)
Logging In to Your Samsung
Account
Before you access Movies & TV Shows or Apps, we
suggest you log in to your Samsung account.
To log in to your Samsung account, follow these steps:
1.
With the Home screen displayed, press the
RED (A)
button. The Log In screen appears.
2.
Select the
field, and then press the
E
button. The keyboard pop-up appears.
3.
Using the keyboard, enter your e-mail address.
When finished, select the
Done
button, and then
press the
E
button. The Log In screen re-appears.
4.
Select the
Password
field, and then press the
E
button. The keyboard pop-up appears.
5.
Using the keyboard, enter your password. When
finished, select the
Done
button, and then press the
E
button. The Log In screen re-appears.
6.
To make the log in process easier next time, select
Sign me in automatically
, and then press the
E
button.
7.
Select
Log In
, and then press the
E
button. The
product logs you in to your account. Your account
e-mail is displayed on the bottom left of the screen.
| NOTES |
If you selected
Sign me in automatically
, the next
time you log in, the product will automatically enter
your e-mail and password. All you need to do is select
Log In.
If your e-mail address and password are not displayed
when the Log In screen appears, select the button
with the down pointing arrow head next to the Email
field, and then press the
E
button. A drop down list
of all your registered accounts will appear. Select your
account, and then press the
E
button. The product
will fill in the e-mail and password fields.
If you press the
RED (A)
button after you have logged
in, the My Account pop-up appears. On the pop-up,
you can select Logout, Change Account Information,
Link Service Accounts, Remove Accounts from the
Device, and Deactivate Account.
To rent movies and purchase for pay apps,you must
have a credit card registered in your account. If you
haven’t registered a card, select Change Account
Information. On the Change Account information
page, select
Register Card
, press the
E
button,
and then follow the directions on the screen.
Before Using Movies & TV Shows
or Apps
If you haven’t set up Smart Hub, when you use Movies
& TV Show or Apps for the first time, the product will ask
you to perform the Smart Hub set up procedure.
1.
On the Home screen, select either
Movies & TV
Shows
or
Apps
, and then press the
E
button. If
you have selected
Apps
, go to Step 4.
2.
If you selected
Movies & TV Shows
, the Smart Hub
pop-up appears asking if you want to set up Smart
Hub. Select
Yes
, and then press the
E
button.
The Welcome screen appears.
3.
Select
Start
, and then press the
E
button. The
Smart Hub Terms & Conditions, Privacy Policy
screen appears.
4.
On the Smart Hub Terms & Conditions, Privacy
Policy screen, you must review and agree to both
the Smart Hub Terms and Conditions and the
Privacy Policy to use Smart Hub.
5.
Scroll down, and then click the View Details buttons
to review the full documents.
6.
When done reading, scroll up to the first entry field,
and press the
E
button to agree to the Terms and
Conditions and consent to the Privacy Policy.
7.
Press the ► button twice to go to the Supplemental
Privacy Notices screen.
8.
Click the View Details button to view the entire
notice.
9.
When done reading, scroll up to the top entry field,
and then press the
E
button.
| NOTES |
You do not need to consent to the Supplemental
Privacy Notice, but one or more Smart TV features or
functionalities may not be available if you do not.
10.
Press the ► button twice. The Setup Complete
screen appears. Press the
E
button.
Network Services
HT-F6500W_ZA_0124.indd 41
HT-F6500W_ZA_0124.indd 41
2013-01-24 오후 4:59:23
2013-01-24 오후 4:59:23