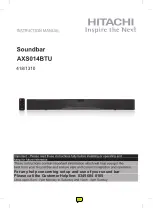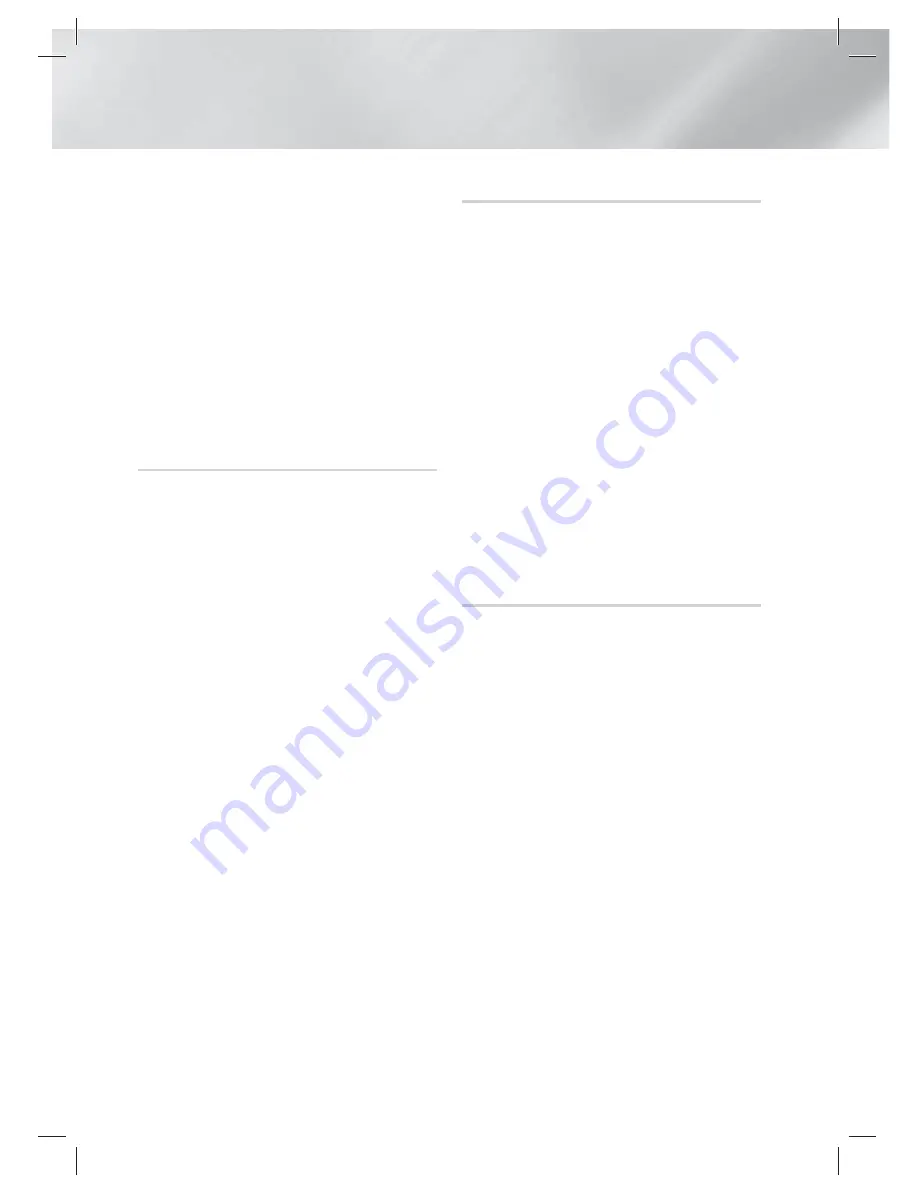
|
34
English
Settings
11 .
In the product’s menu, go to
Settings
>
Support
>
Software Update
.
12 .
Select
By USB
.
|
NOTE
|
There should be no disc in the product when you upgrade
the software using the USB Host jack.
When the Software Update is done, check the software
details in the
Software Update
menu.
Do not turn off the product during the Software Update. It
may cause the product to malfunction.
Software Updates using the USB Host jack must be
performed with a USB flash memory stick only.
By Disc
1 .
Visit www.samsung.com.
2 .
Click
SUPPORT
on the top right of the page.
3 .
Enter the product's model number into the
search field, and then click
Find Product
.
4 .
Click
Get downloads
in the centre of the
page below the Downloads header.
5 .
Click
Firmware
in the centre of the page.
6 .
Click the
ZIP
icon in the File column on the
right side of the page.
7 .
Click
OK
in the pop-up that appears to
download and save the firmware file to your
PC.
8 .
Unzip the zip archive to your computer. You
should have a single .RUF file.
9 .
Write the RUF file onto a disc. We
recommend a CD-R or DVD-R.
10 .
Finalise the disc before you remove it from
your computer.
11 .
Insert the disc into the product.
12 .
In the product’s menu, go to
Settings
>
Support
>
Software Update
.
13 .
Select
By Disc
.
|
NOTE
|
When the system upgrade is done, check the software
details in the
Software Update
menu.
Do not turn off the product during the Software Update.
It may cause the product malfunction.
By downloaded
The By downloaded option lets you upgrade using
a file the product downloaded earlier but you
decided not to install immediately.
1 .
If upgrade software has been downloaded,
you will see the software version number to
the right of By downloaded.
2 .
Select
By downloaded
, and then press the
E
button.
3 .
The product displays a message asking if you
want to upgrade. Select
Yes
. The product
begins the upgrade.
4 .
When the update is complete, the product
turns off automatically, and then turns on.
|
NOTE
|
When the system upgrade is done, check the software
details in the
Software Update
menu.
Do not turn off the product during the Software Update. It
may cause the product to malfunction.
Standby Mode Upgrade
You can set the Standby Mode Upgrade function
so that the product downloads new upgrade
software when it is in Standby mode.
In Standby mode, the product is off, but its
Internet connection is active. This allows
the product to download upgrade software
automatically, when you are not using it.
1 .
Press the ▲▼ buttons to select
Standby
Mode Upgrade
, and then press the
E
button.
2 .
Select
On
or
Off
.
If you select
On
, the product will automatically
download new upgrade software when it
is in Standby mode with the power off. If
it downloads new upgrade software, the
product will ask you if you want to install it
when you turn the product on.
|
NOTE
|
To use Standby Mode Upgrade function, your product
must be connected to the Internet.
If this function does not appear, you can upgrade to the
latest software and use it.
HT-E8200_XU_0315.indd 34
HT-E8200_XU_0315.indd 34
2012-03-15 오후 1:11:13
2012-03-15 오후 1:11:13