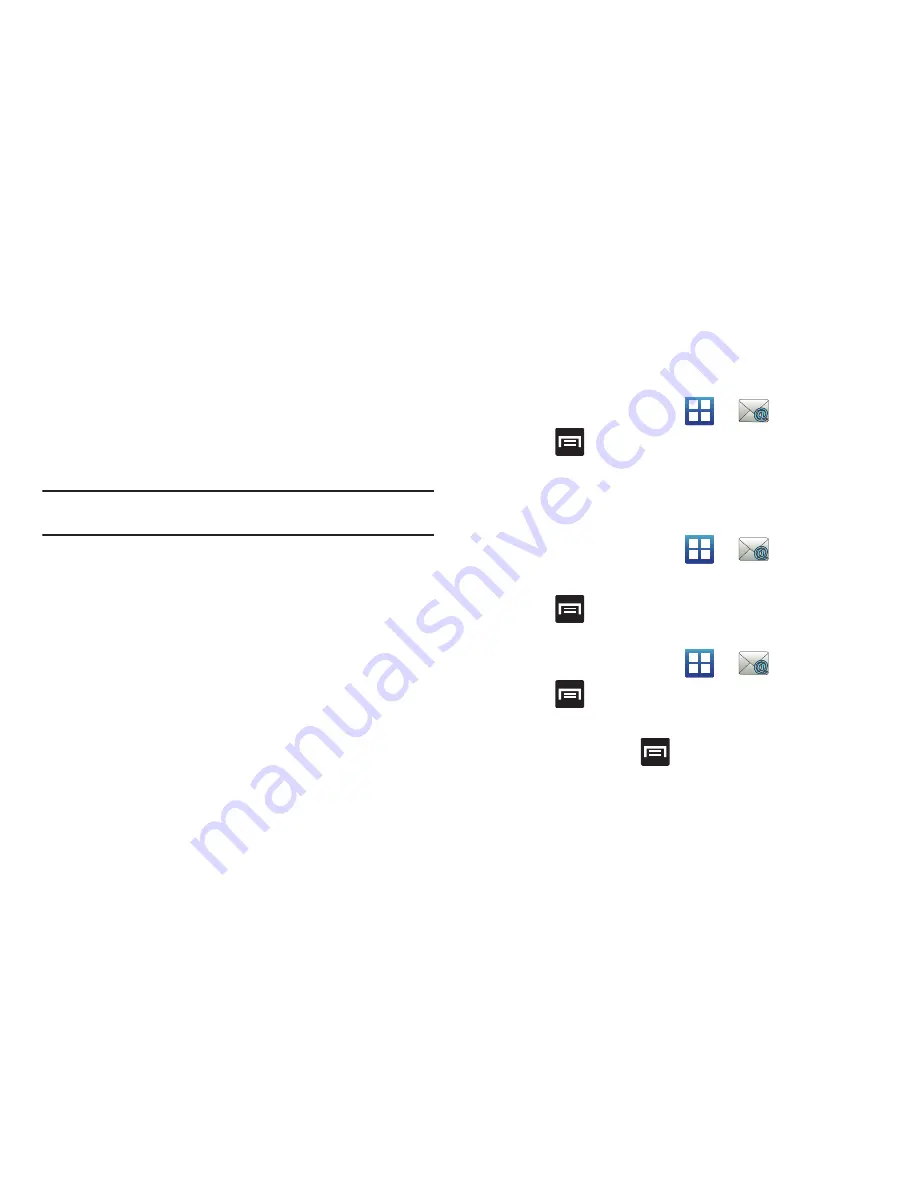
Messages 106
4.
When prompted to provide additional detailed information,
scroll down the screen and tap
Next
.
5.
Enter a
Domain
, and confirm your
Username
and
Password
information and tap
Next
.
•
If your network requires SSL encryption, tap the
Accept all SSL
certificates
field to place a check mark in the box and activate this
additional level.
Important!:
If your exchange server requires this feature, leaving this field
unchecked can prevent connection.
6.
If prompted with a connection error, manually enter your
Exchange server
information within the appropriate field.
• Exchange Server
: your exchange server remote email address.
Typically starts with
mail.XXX.com
. Obtain this information from
your company network administrator. Do not accept the default
entry as this is a guess based on returned information.
7.
With the new server information entered, tap
Next
.
8.
Read the on-screen activation disclaimer and, if prompted,
tap
OK
.
9.
Adjust the various on-screen configuration fields and tap
Next
.
10.
Identify your new account with a unique name and provide
the outgoing name text then tap
Done
.
Opening an Exchange Email
1.
From the Home screen, tap
➔
(
).
2.
Press
and then tap
Accounts
.
3.
Select an exchange email account and tap an email
message.
Refreshing Exchange Email
1.
From the Home screen, tap
➔
(
).
2.
Select an exchange email account.
3.
Press
and then tap
Refresh
.
Composing Exchange Email
1.
From the Home screen, tap
➔
(
).
2.
Press
and then tap
Accounts
.
3.
Select an exchange email account.
4.
Tap
Inbox
and press
and then tap
Compose
.
5.
Enter the message recipient’s email address in the
To
field.






























