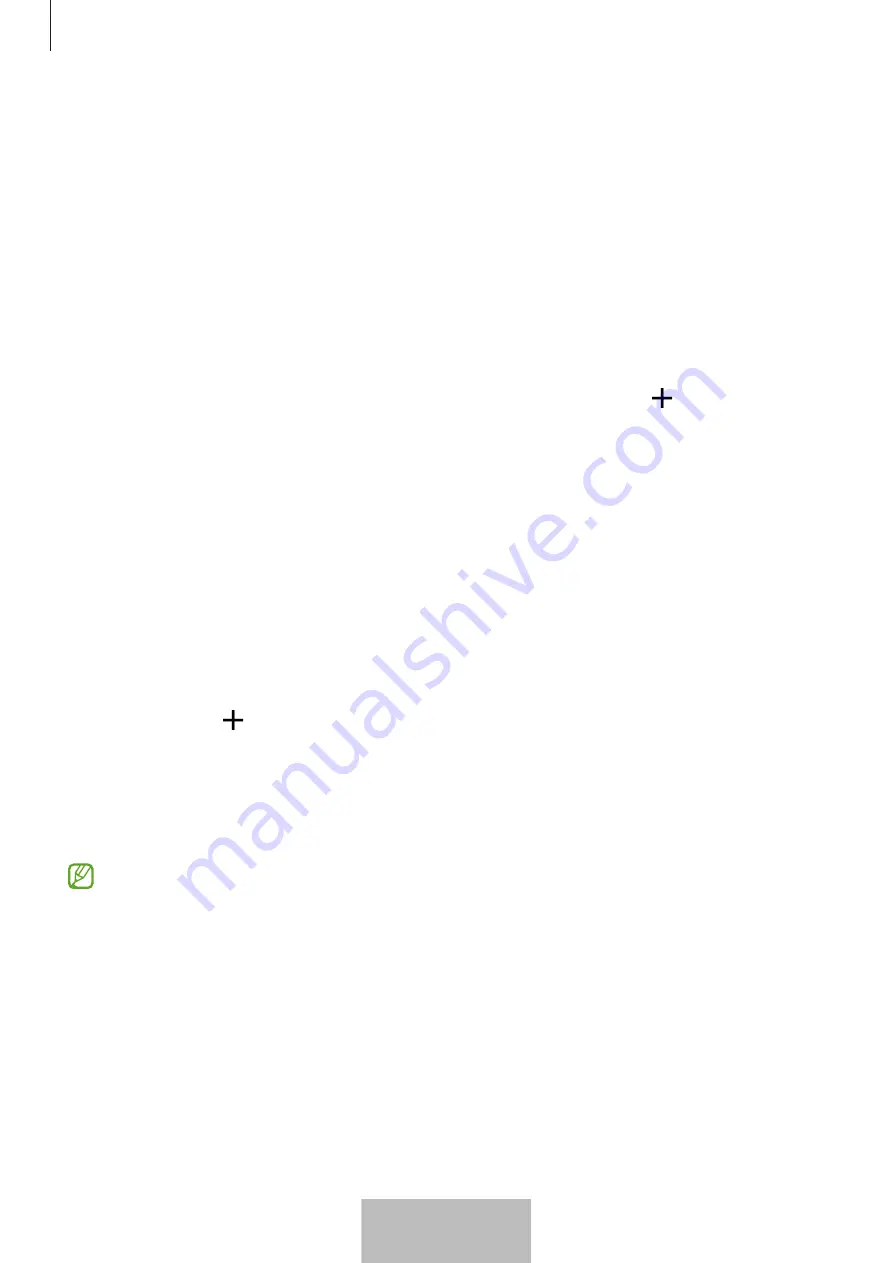
Getting started
6
Connecting products to a mobile device
1
Open the
SmartThings
app on your mobile device.
Update the SmartThings app to the latest version.
2
Remove the film between the battery tray and the battery, or insert the battery.
Alternatively, press the product’s button.
The product will make a sound and be activated.
3
When the pop-up window informing that your product is detected appears on your
mobile device, tap
Add
.
If the connection pop-up window does not appear, tap
Devices
→
. Tap
Add
under
Samsung devices
and tap
Tag/Tracker
.
4
Follow the on-screen instructions to complete the connection.
When the connection is complete, the tag’s current location will be displayed on
the
SmartThings Find
map and the product will appear on the list of devices in the
SmartThings app.
Connecting products by scanning the QR code
You can also connect a product to your mobile device by scanning its QR code.
1
Open the
SmartThings
app on your mobile device.
2
Tap
Devices
→
→
Scan QR code
to scan the QR code on the box.
3
Follow the on-screen instructions to complete the connection.
When the connection is complete, the tag’s current location will be displayed on
the
SmartThings Find
map and the product will appear on the list of devices in the
SmartThings app.
•
If you are registering a product for the first time, the registration process may
not be smooth depending on the surrounding environment. You may have to try
2-3 times before successfully completing registration.
•
Supported features may differ depending on the mobile device and software
version.
•
You can use SmartThings Find only on Samsung mobile devices that run Android
9.0 or later, as well as Samsung mobile devices that support the Find My Mobile
feature.
•
The product is a wireless communication device, and performance may be
degraded when multiple devices are connected simultaneously.
6
English
4






































