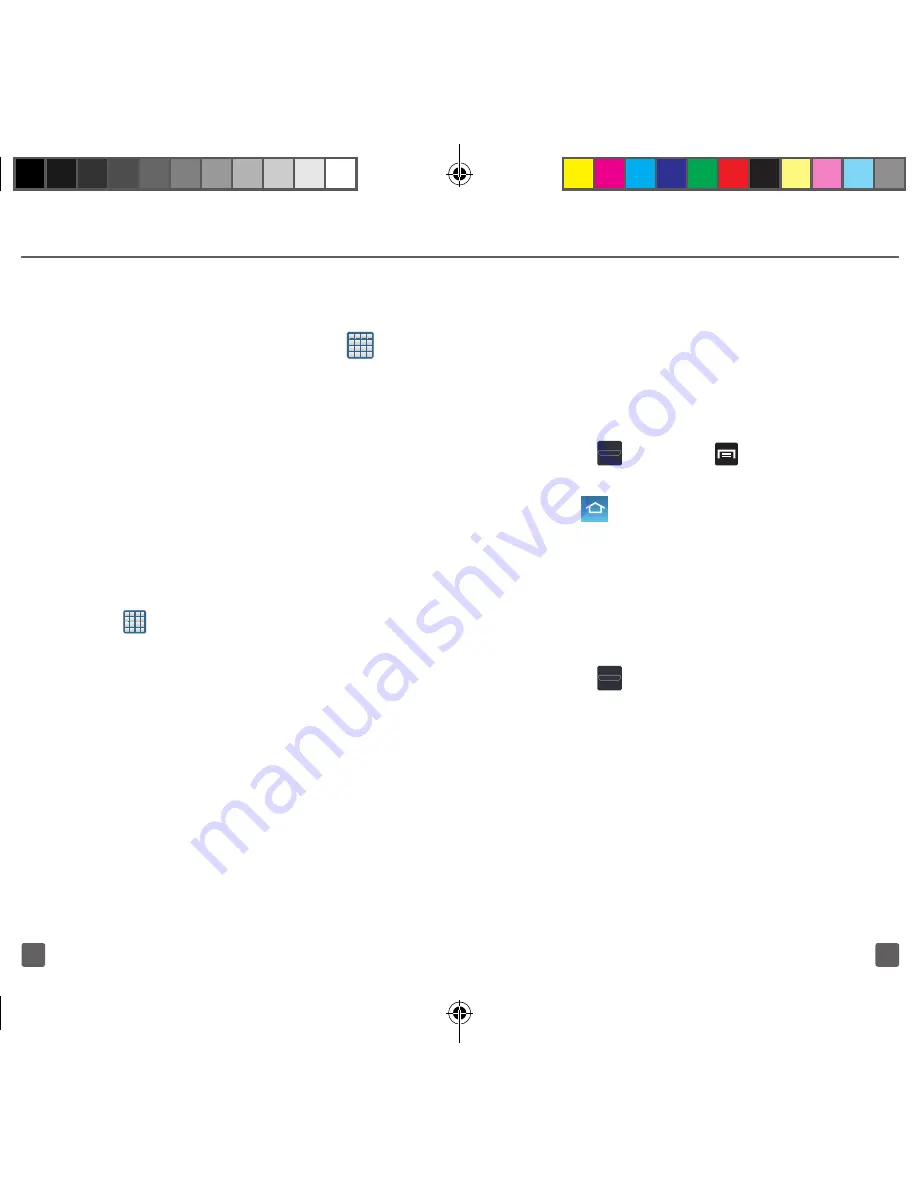
15
14
Applications screen
To access the Applications screens, from
any Home screen, tap the
Apps
icon
.
Swipe left or right through the
screens. As you download new applications,
they will appear on the Applications screens
in alphabetical order.
As you transition from screen to screen, a
dot (located at the bottom) displays which
panel you are currently on.
Add an app to the Home screen
1. Swipe left or right to select a screen
location for your new shortcut.
2. Tap
(
Apps
) to reveal all your current
available applications. By default,
applications are displayed as an
alphabetical grid.
3. Scroll across the screens and
locate your desired application.
4. Touch and hold the on-screen icon.
The new shortcut then appears to
hover over the current screen.
5. While still holding the on-screen icon,
position it on the current screen. Once
complete, release the screen to lock
the shortcut into its new position.
Move and delete items
Touch and hold the item you want to move
or delete and drag it to another location or
to the
Trash Can
icon at the bottom of the
screen.
Assigning a new Default Home screen
1. Press
(
Home
)
g
(
Menu
) and
then tap
Edit
.
2. Tap
(
Home screen
). The new Home
screen will now include this highlighted
icon.
Change Home screen wallpaper
1. Navigate to any screen.
- or -
Press
(
Home
) to go to the Home
screen.
2. Touch and hold an empty
area of the screen.
3. From the Home screen window
tap
Home screen
.
4. Select a wallpaper type:
Gallery,
Live wallpapers
, or
Wallpapers
.
5. Tap the desired image.
6. Tap
Set wallpaper
or
Done
.
T999_Getting-Started-Guide_PS_060512_F8.indd 14-15
6/5/2012 5:43:22 PM
























