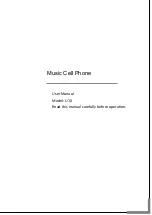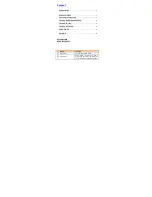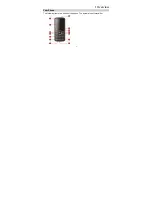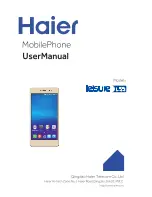3.
Tap
USB tethering
to add a checkmark and activate the
feature. The USB tethering icon
is displayed at the
top of your screen.
4.
Follow the on-screen instructions to use USB tethering.
Help
�
From the
Tethering and portable hotspot
menu, Press
➔
Help
for additional information
Airplane mode
Airplane mode allows you to use many of your phone’s
features, such as Camera, Games, and more, when you are
in an airplane or in any other area where making or receiving
calls or data is prohibited.
Important!
When your phone is in Airplane Mode, it cannot
send or receive any calls or access online
information or applications.
1.
From the Home screen, tap
➔
Settings
➔
Connections
.
Connections
2.
Tap the
Airplane mode
checkbox to create a checkmark
and activate the feature.
3.
At the
Turn on airplane mode
prompt, tap
OK
.
The Airplane mode icon
is displayed at the top of
your screen.
Data Usage
From this screen you can view your Mobile data usage and
turn your Mobile data capability On or Off.
1.
From the Home screen, tap
➔
Settings
➔
Connections
➔
Data usage
.
Connections
2.
Tap
Mobile data
to create a checkmark and turn Mobile
data usage on.
3.
Tap
Set mobile data limit
to create a checkmark and
allow a data limit to be set.
4.
Touch and drag the orange limit bar to the GB limit that
you desire.
5.
Tap the
Data usage cycle
drop-down menu and select a
date.
The data usage displays as a visual (chart) and also
displays a list of each application with a breakdown of
how much data was used per application.
Note:
Data is measured by your device. Your service provider
may account for data usage differently.
89