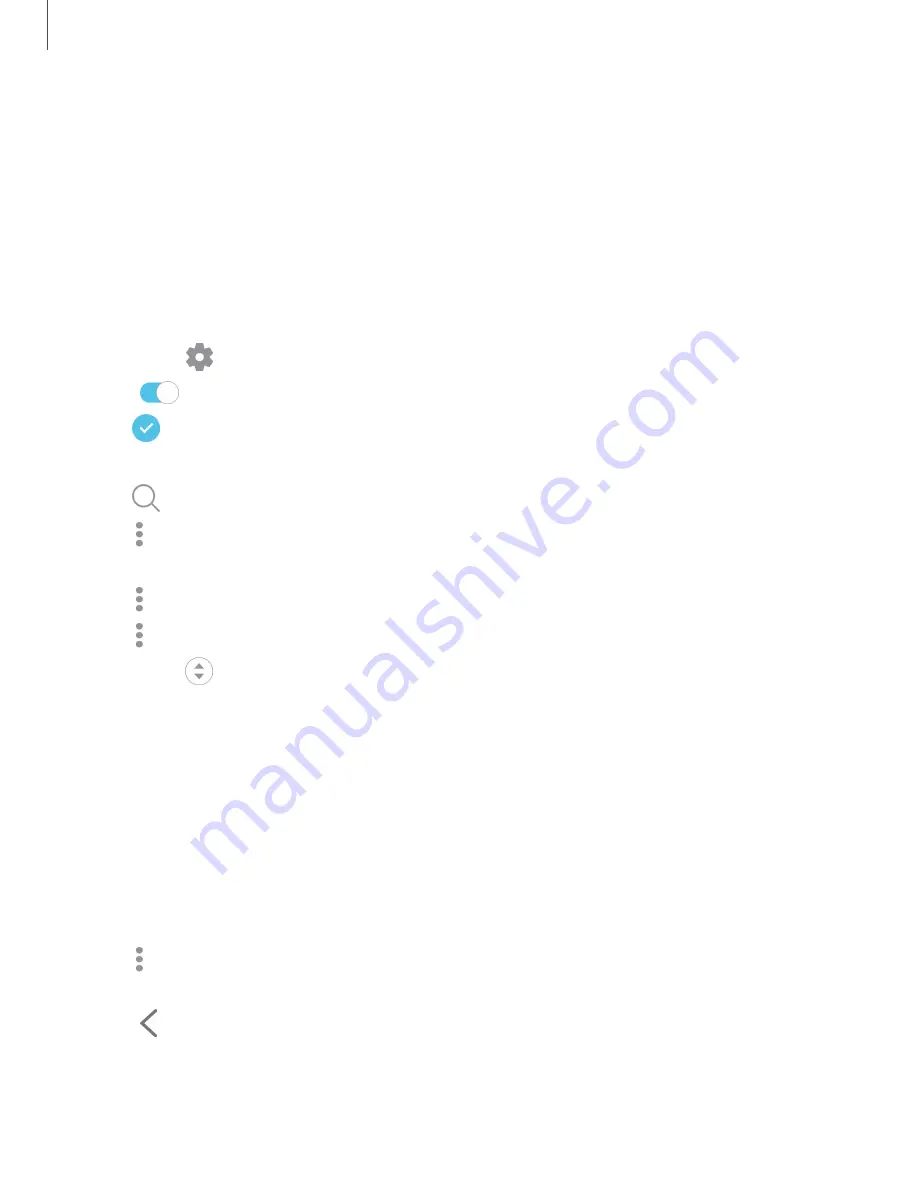
Getting
started
25
Edge
panels
Edge
panels
can
be
used
to
access
apps,
tasks,
and
contacts,
as
well
as
view
news,
sports,
and
other
information
on
the
Edge
screen.
◌
From
any
screen,
drag
the
Edge
panel
handle
to
the
center
of
the
screen.
Swipe
left
or
right
to
view
other
panels.
To
configure
Edge
panels:
1.
From
any
screen,
drag
the
Edge
panel
handle
to
the
center
of
the
screen,
and
then
tap
Edge
panel
settings
.
2.
Tap
to
enable
the
feature.
The
following
options
are
available:
•
Checkbox
:
Enable
or
disable
each
panel.
•
Edit
(if
available):
Configure
individual
panels.
•
Search
:
Find
panels
that
are
either
installed
or
available
to
install.
•
More
options
>
Reorder
:
Change
the
order
of
the
panels
by
dragging
them
to
the
left
or
right.
•
More
options
>
Uninstall
:
Remove
an
Edge
panel
from
your
device.
•
More
options
>
Edge
panel
handle
:
–
Move
:
Drag
to
change
the
position
of
the
Edge
panel
handle
along
the
edge
of
the
screen.
–
Position
:
Choose
either
Right
or
Left
to
set
which
side
the
Edge
screen
displays
on.
–
Move
from
any
screen
:
Touch
and
hold
the
Edge
panel
handle
to
change
its
position
from
any
screen.
–
Transparency
:
Drag
the
slider
to
adjust
the
transparency
of
the
Edge
panel
handle.
–
Size
:
Drag
the
slider
to
adjust
the
size
of
the
Edge
panel
handle.
•
More
options
>
Galaxy
Apps
:
Search
for
and
download
more
Edge
panels
from
Galaxy
Apps.
3.
Tap
Back
to
save
changes.






























