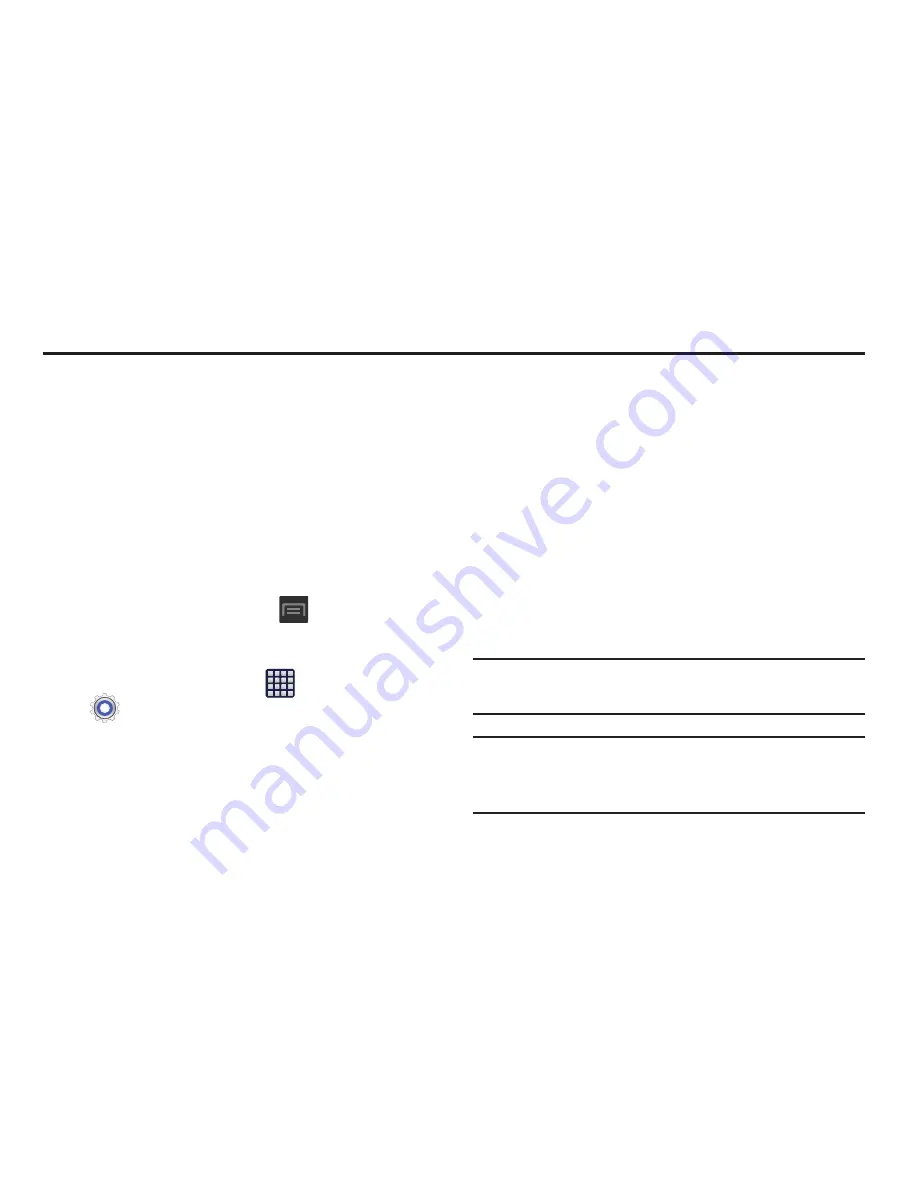
Contacts 90
Section 6: Contacts
This section explains how to use and manage your Contacts
List. You can save phone numbers to your phone’s memory.
Accounts
From the Accounts menu you decide if you want applications
to synchronize, send, and receive data at any given time, or if
you want the applications to synchronize automatically. After
determining how you want the accounts to synchronize,
indicate which account to synchronize with your Contacts
list.
1.
Sign in to your Google account.
2.
From the Home screen, press
and then tap
Settings
➔
Add account
.
– or –
From the Home screen, tap
(
Apps
)
➔
(
Settings
)
➔
Add account
.
3.
Tap an account type to add.
4.
Follow the on-screen instructions. The selected
account type synchronizes with your Contacts list.
Contacts List
Creating a Contact
The default storage location for saving phone numbers to
your Contacts List is your device’s built-in memory.
If existing Google and Corporate email accounts have been
synchronized to your phone, these will be made available to
your device during the creation of new entries. These new
Contacts entries can be assigned or saved to synced
accounts such as Phone, SIM, Google, or Corporate.
Your device automatically sorts the Contacts entries
alphabetically. You can create either a
Phone
,
SIM
,
,
Microsoft Exchange ActiveSync
,
or
Samsung account
contact.
Note:
Before you can save a contact to the Phone, Contact
settings must be set to
Save new contacts
to
Phone
.
Important!
The Google and Microsoft Exchange ActiveSync
account types are only visible after creating an
email account of those types on your phone.






























